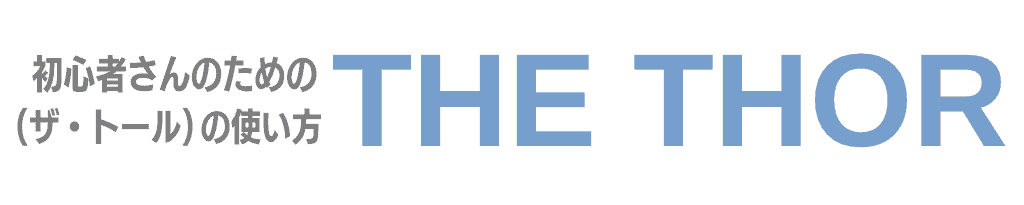これからブログをはじめる方は参考にしてください。
※本ページはプロモーションが含まれています。
エックスサーバーの特典ドメインを設定する手順
エックスサーバーの特典ドメインは通常ドメインとは設定手順と異なるため、下記の手順でおこないます。
- エックスサーバーに申し込みをする
- エックスサーバーに料金を支払う
- 特典の独自ドメイン申請をする
- ドメインとサーバーを関連付ける
- WordPressをインストールする
初心者の方にも簡単にできるので安心してくださいね。では、はじめましょう。
【手順1】エックスサーバーに申し込みをする
まずは、エックスサーバーにアクセスして申し込みをします。
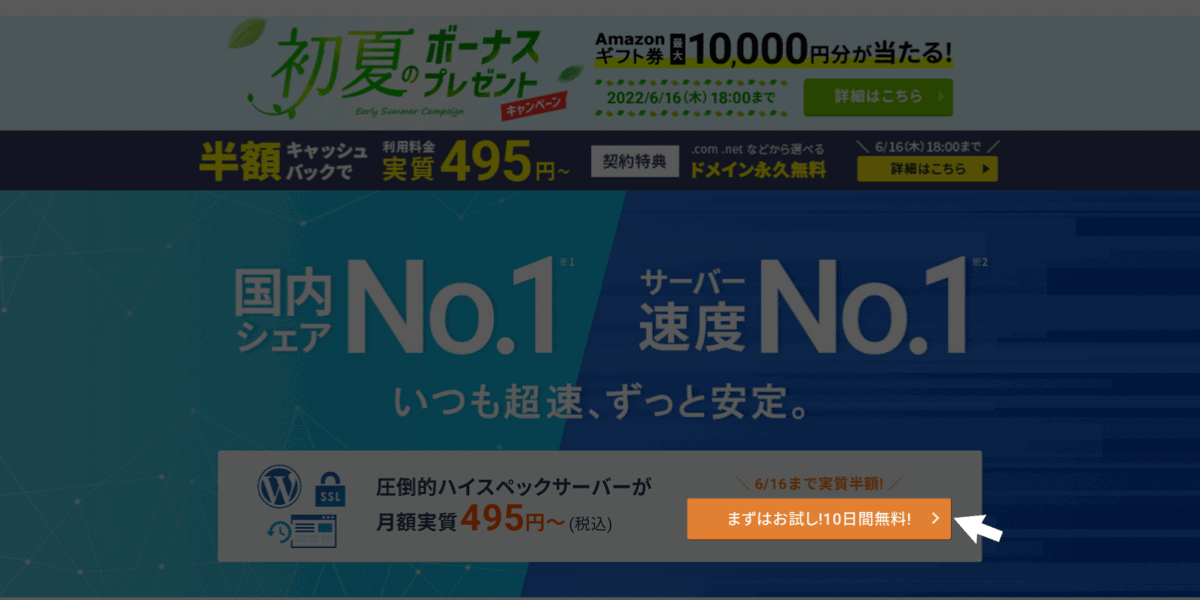
画面中央の 「まずはお試し!10日間無料!」 をクリックしてください。
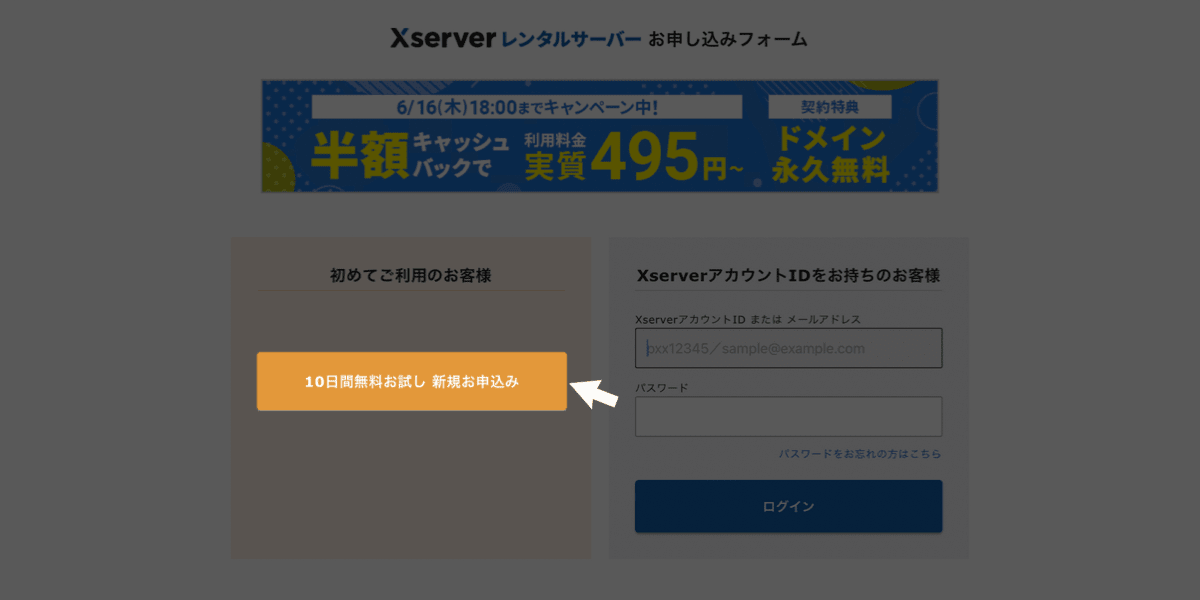
「10日間無料お試し 新規お申し込み」 をクリックしてください。
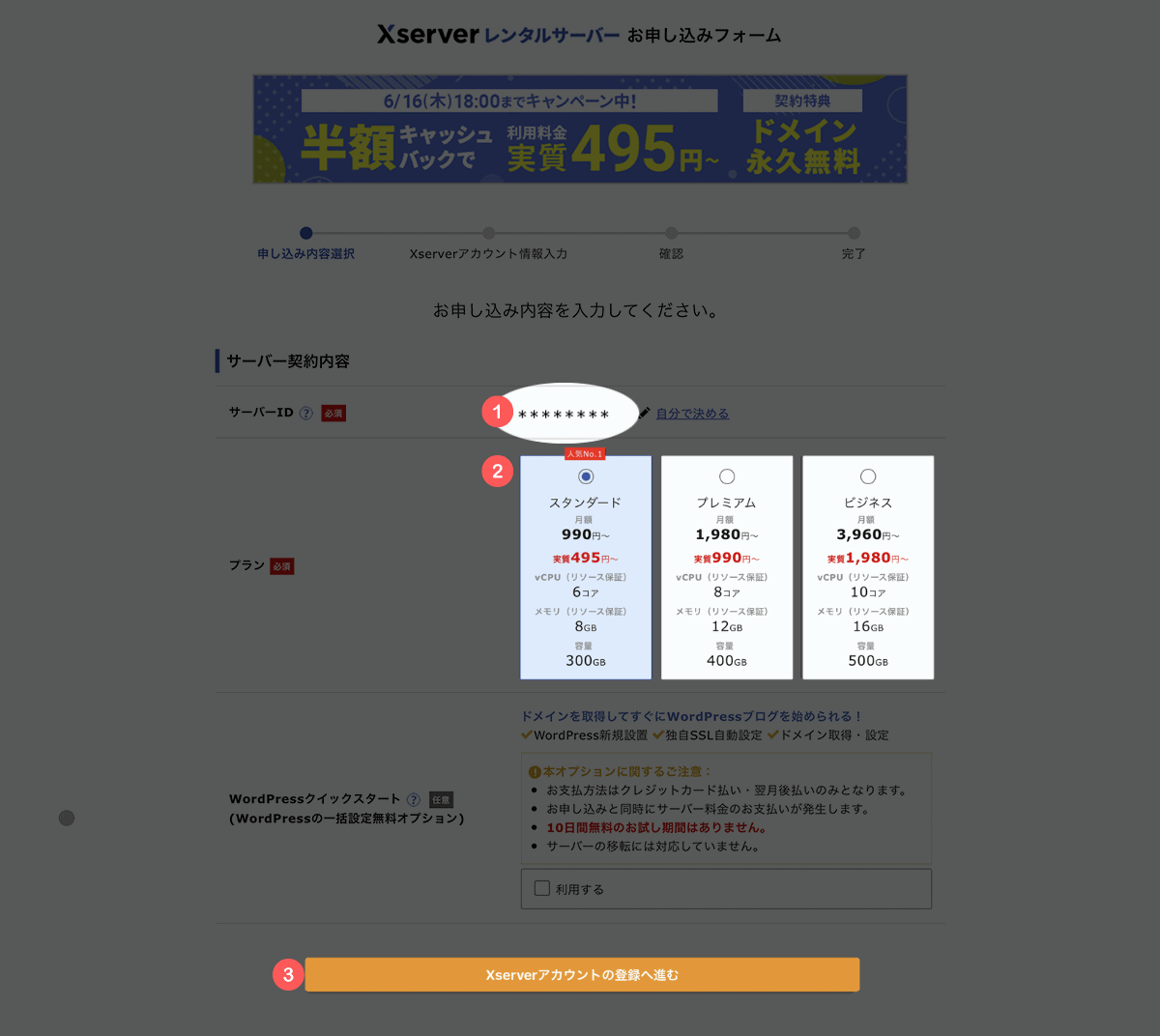
- サーバーID:IDは自動で生成されるので基本的にそのままでOK
(自分でサーバーIDをきめることもできますが、変更は1度限り) - プラン:「スタンダード」がおすすめ
- 「Xserverアカウント登録へ進む」をクリック
サーバーIDは、サーバーの管理・サーバー用のメールアドレスに使うためのIDのこと。
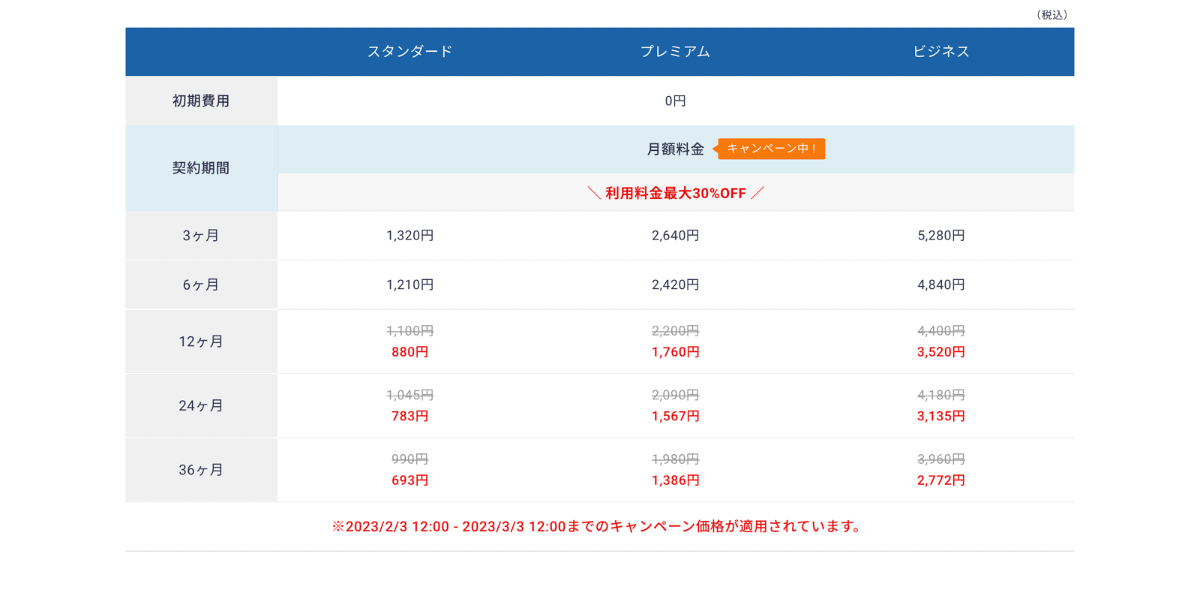
プランは最安の「スタンダード」を選択してもブログ運営に必要な機能がそろっているので安心して利用できます。
契約更新時にプラン変更が可能なので、ブログのアクセス数が増えてきたら調整するようにしてください。
目安は、1日のアクセスが9万件以上になったら上位プランへ。
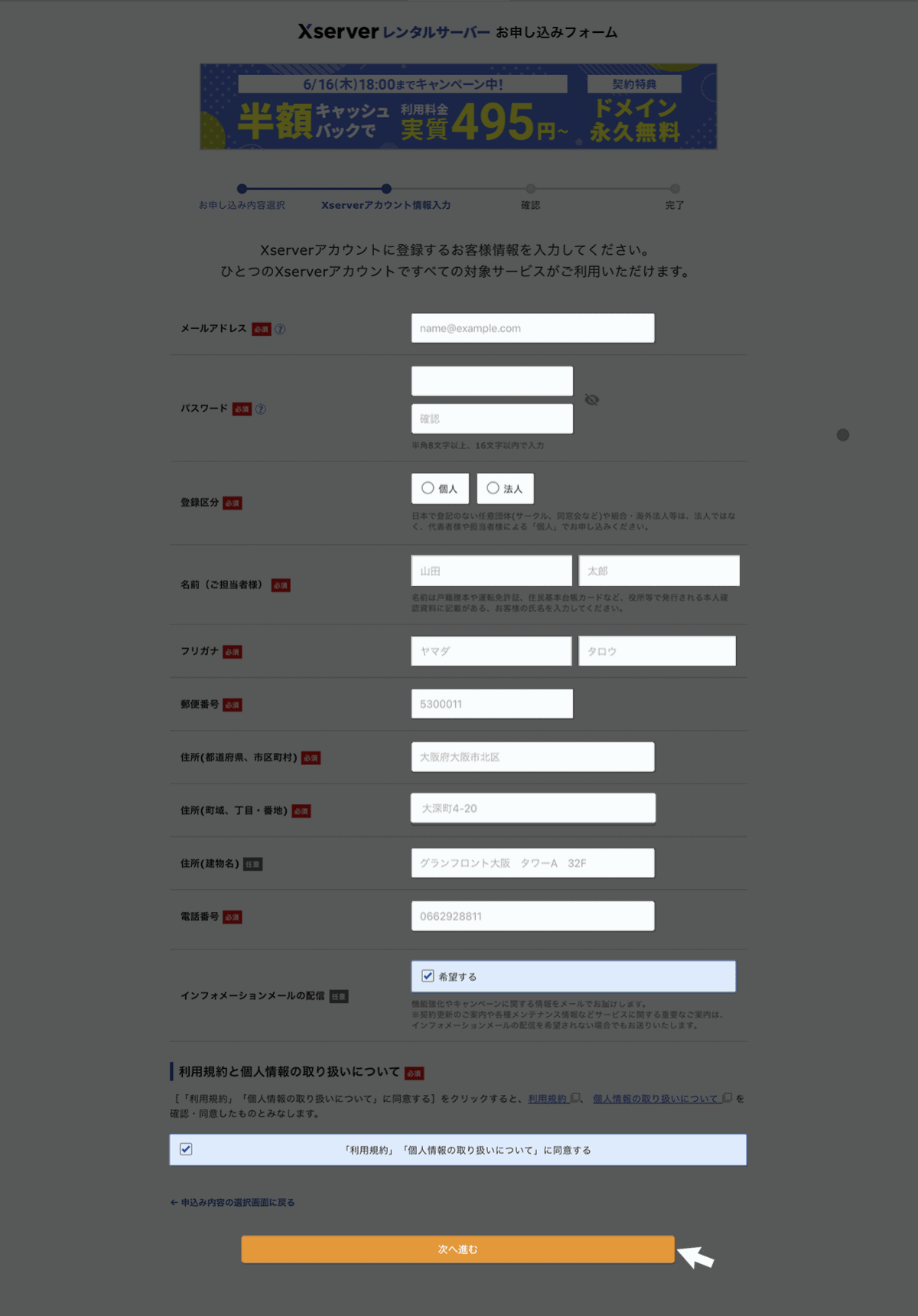
上から順番に個人情報を入力、「利用規約」 「個人情報の取り扱いについて」を確認して同意するにチェック、「次へ進む」 をクリックします。
インフォメーションメールの配信にチェックを入れると、更新のお知らせが届きます。
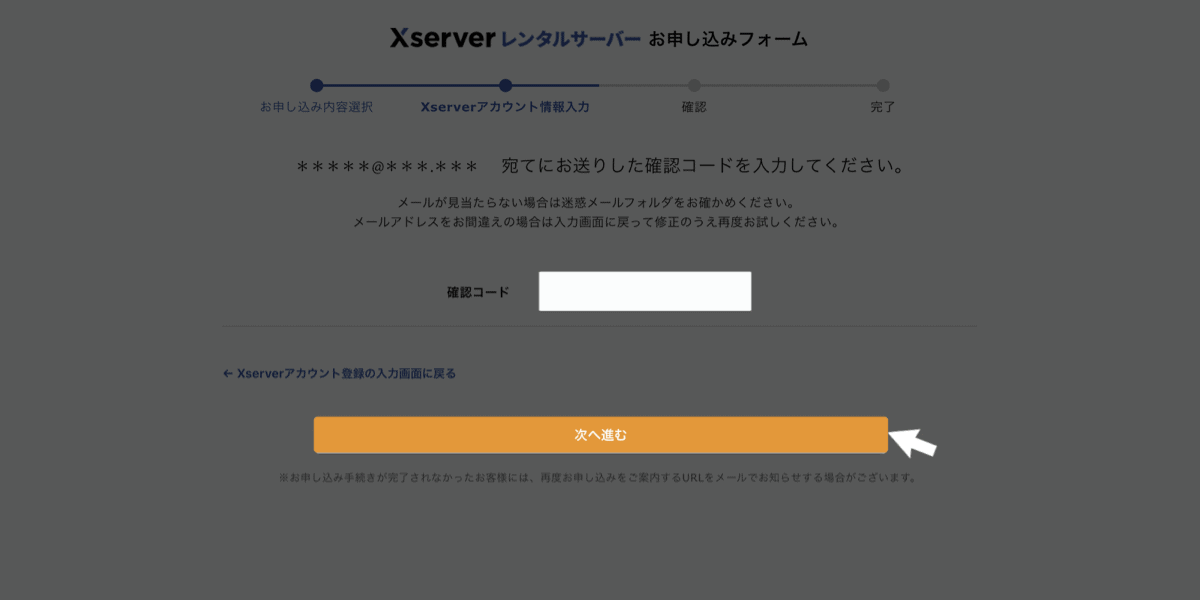
メールに届いた確認コードを入力、「次へ進む」 をクリックします。
コード取得できないときは、入力画面に戻ってメールアドレスに間違いがないか確認するようにしてください。
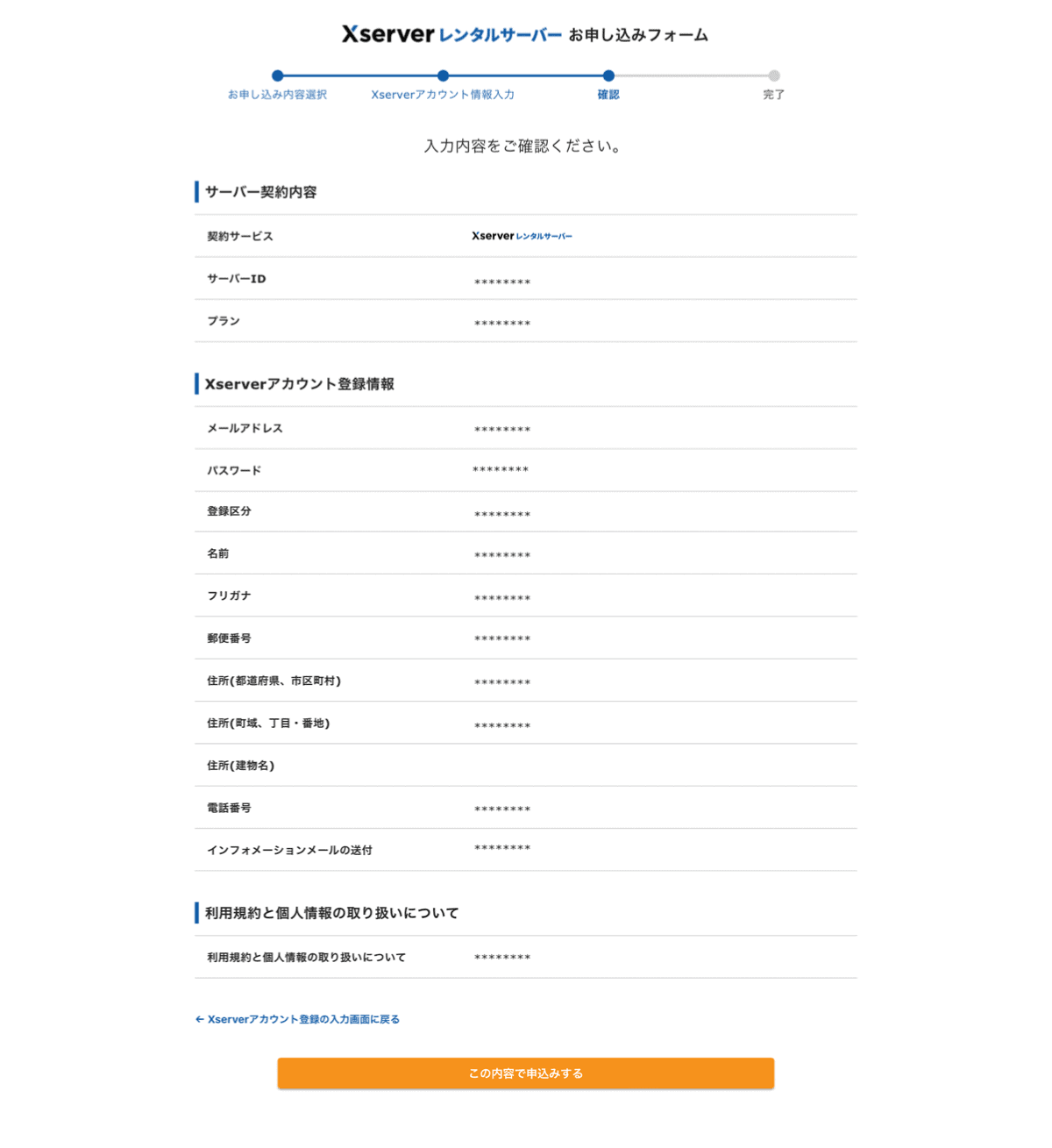
入力内容を確認、間違いがなければ 「この内容で申し込みする」 をクリックしてください。
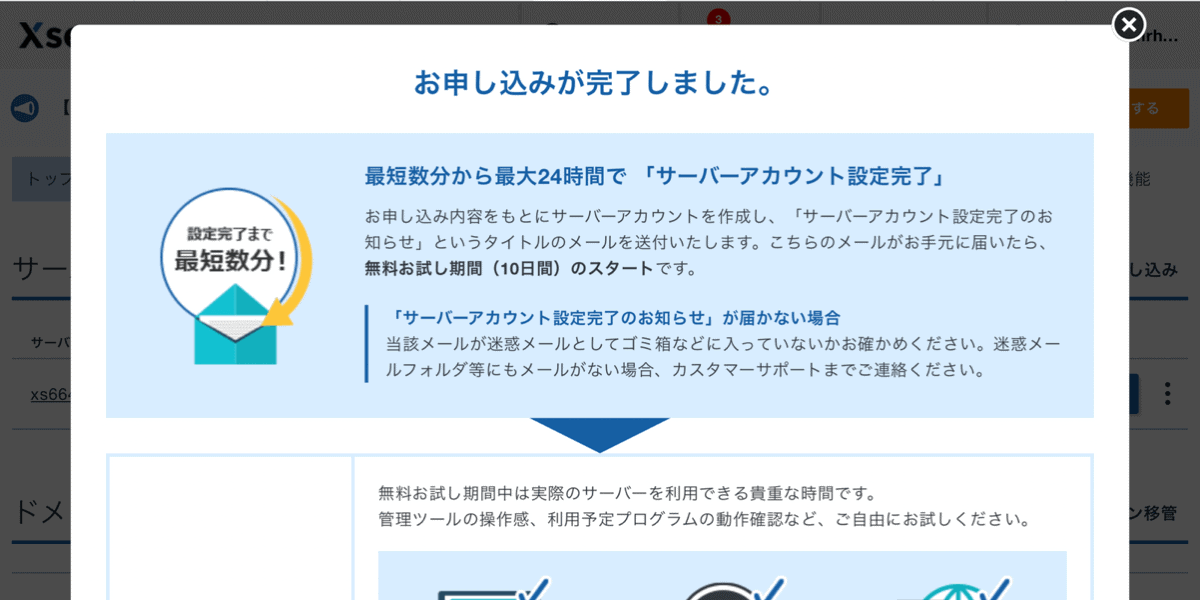
以上でサーバーの申し込みは完了です。
申し込みが完了すると「【Xserverアカウント】■重要■サーバーアカウント設定完了のお知らせ[試用期間] 」というメールが届くので必ず確認してください。
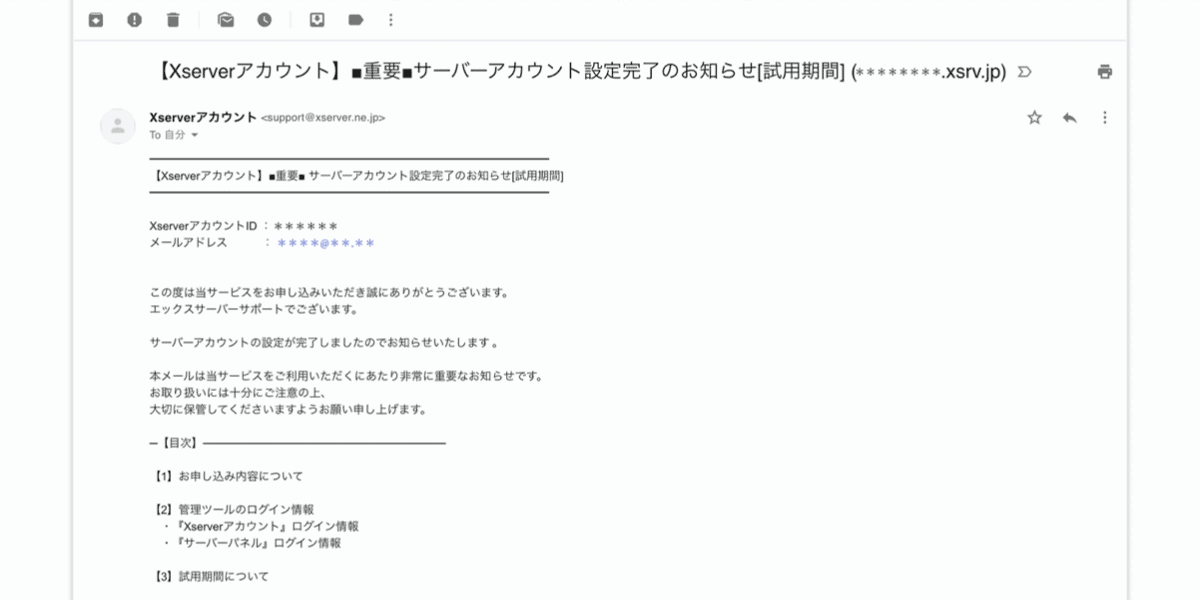
このメールは、重要なので大切に保管してください。
【手順2】エックスサーバーに料金を支払う
次の手順は、エックスサーバーに料金を支払います。
エックスサーバーに申し込み直後は仮申し込み状態なので、すぐに「初期費用+月額費用」を支払います。
特典ドメインは料金支払いを完了後から利用できるため、必ずお支払いをすませるようにしてください。
無料期間中に料金を支払っても、無料期間終了後からの請求分を支払ったことになるので安心してくださいね。
では、お支払いをしましょう。エックスサーバーのXserverアカウントにアクセスします。
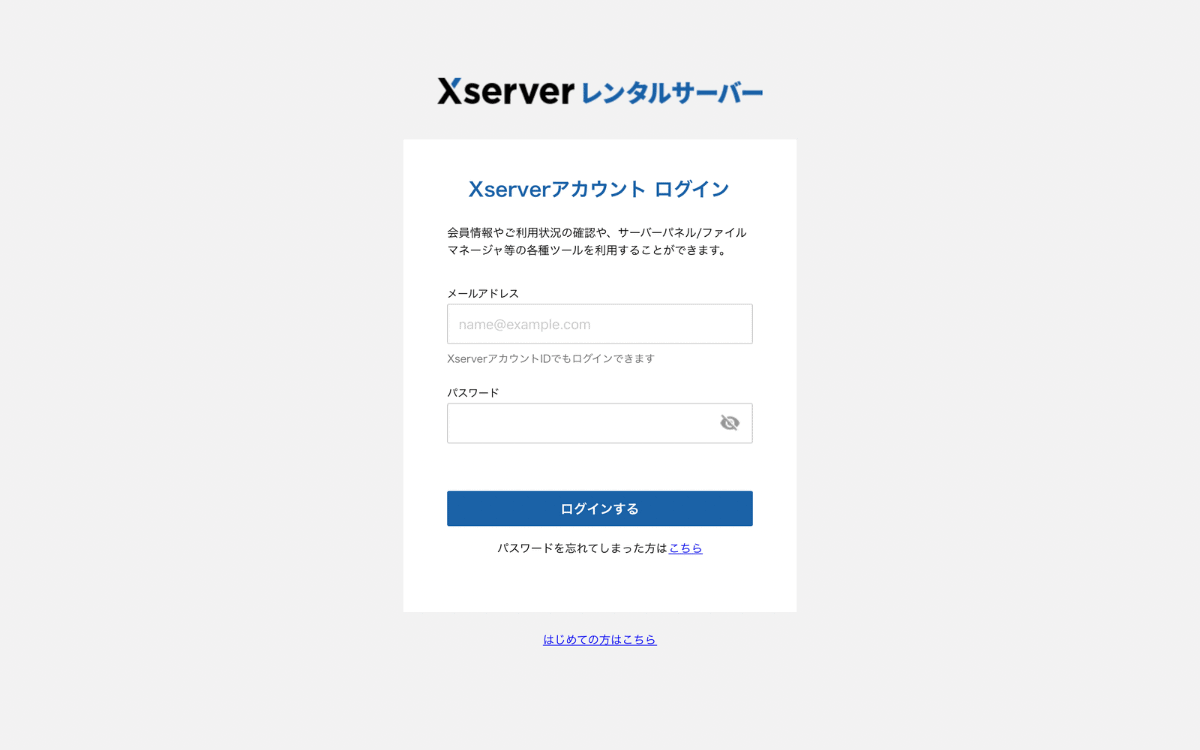
メールアドレス・パスワードを入力してログインします。
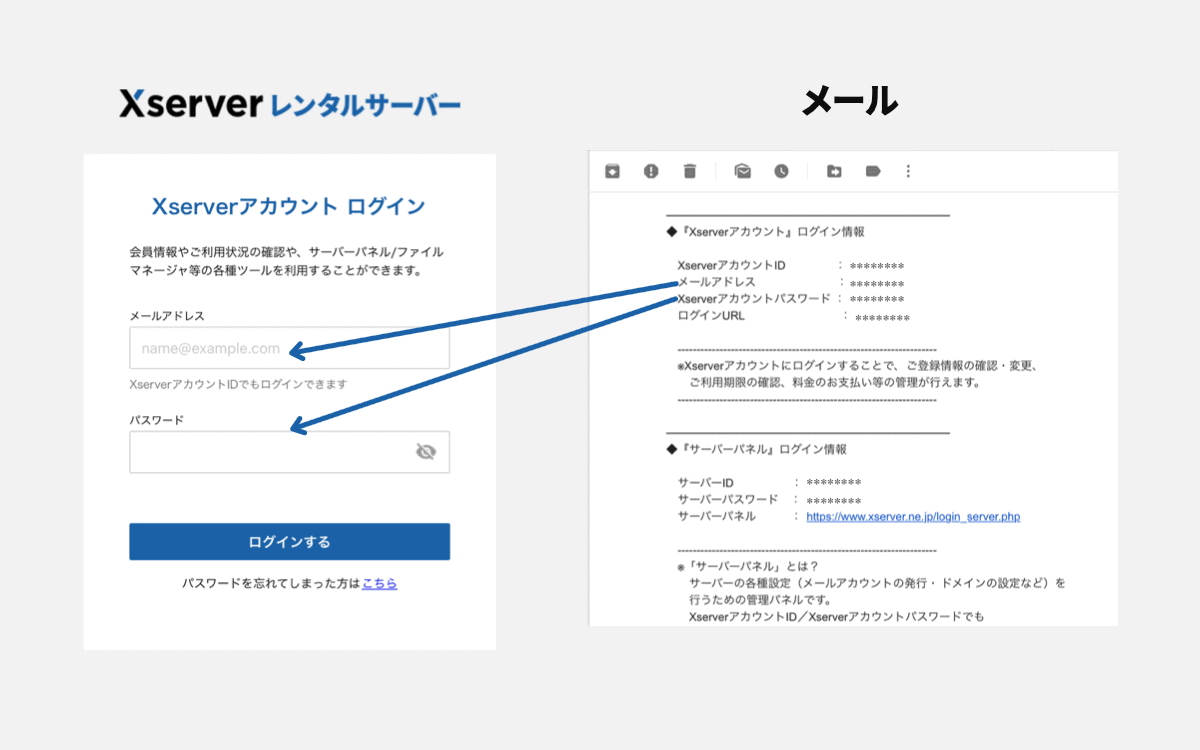
メールアドレス・パスワードがわからないときは、エックスサーバーから届いたメールに記載されているので確認してください。

「料金支払い」をクリックします。
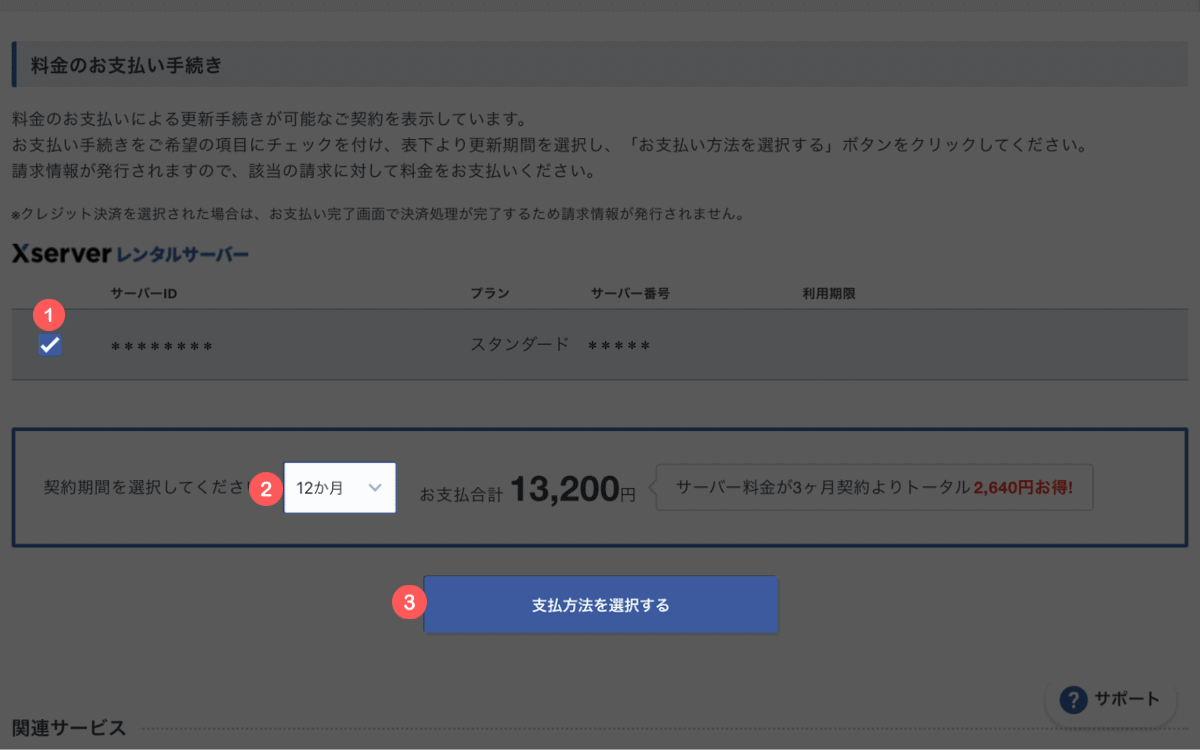
- 料金を支払うサーバーIDにチェック
- 契約期間を選択
- 「支払方法を選択する」をクリック
契約期間は、ブログ続けるモチベーションを維持するためにも12か月がおすすめです。
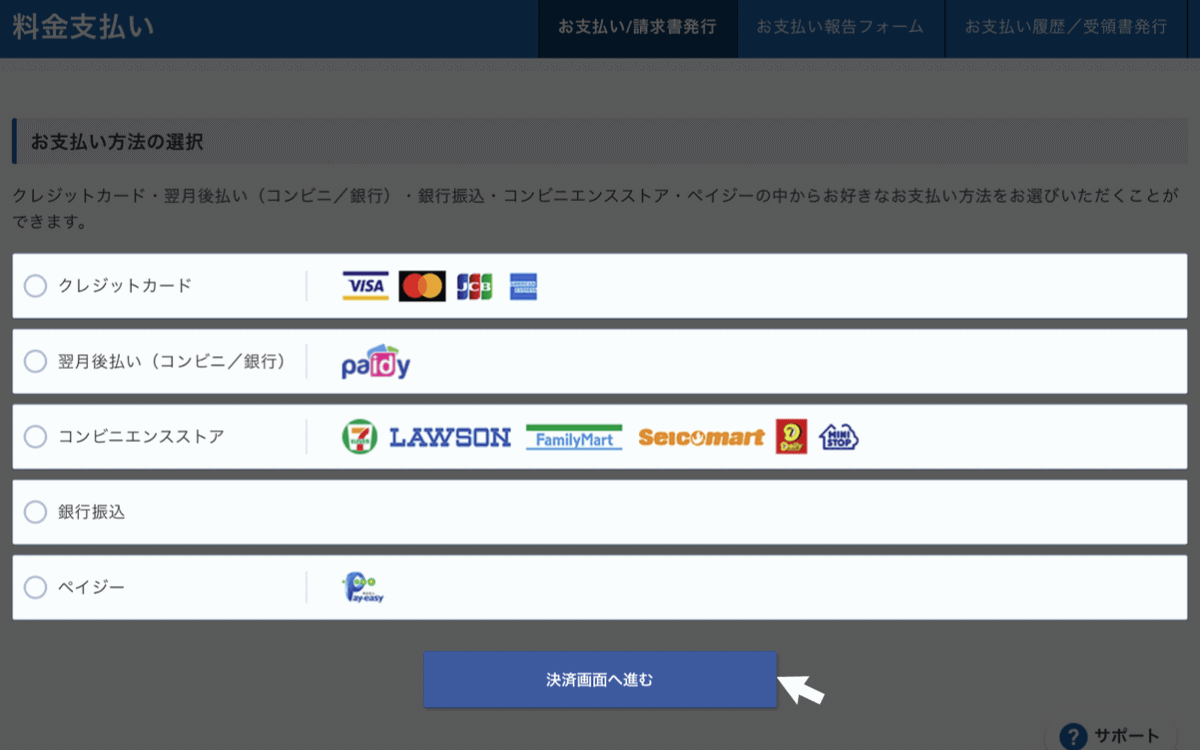
クレジットカード・翌月後払い・コンビニエンスストア・銀行振込・ペイジーから選択してお支払いください。
以上でエックスサーバーへの支払いは完了です。
【手順3】特典ドメインの申請をする
次の手順は、特典ドメインの申請をします。
エックスサーバーへの支払いが完了すると、Xserverアカウントから特典ドメインの申請ができるようになります。
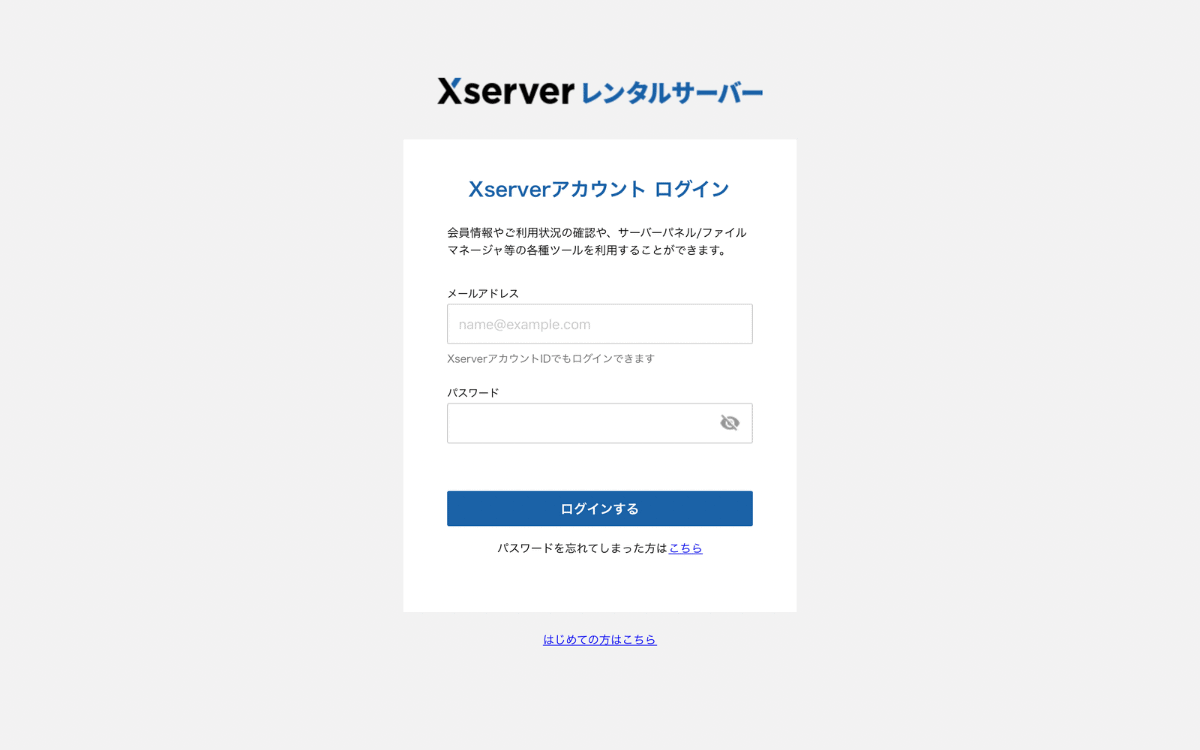
メールアドレス・パスワードを入力してログインします。
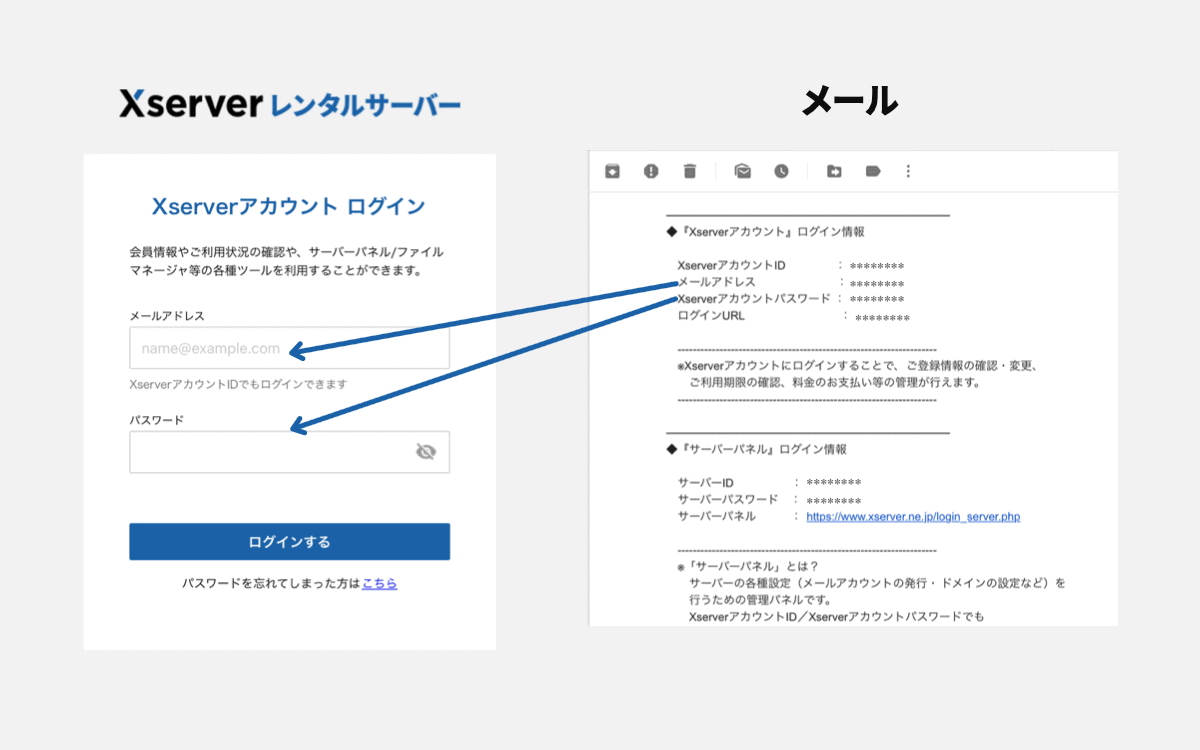
メールアドレス・パスワードがわからないときは、エックスサーバーから届いたメールに記載されているので確認してください。
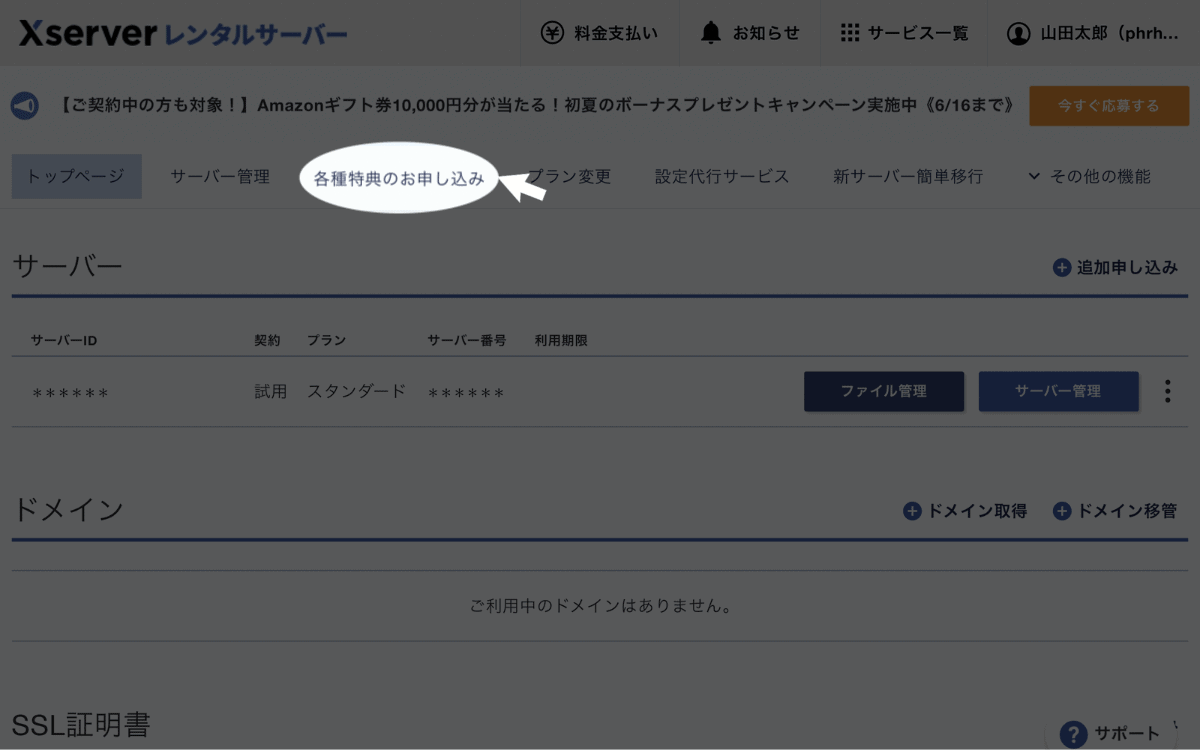
特典ドメインの申請は、「各種特典のお申し込み」をクリックします。
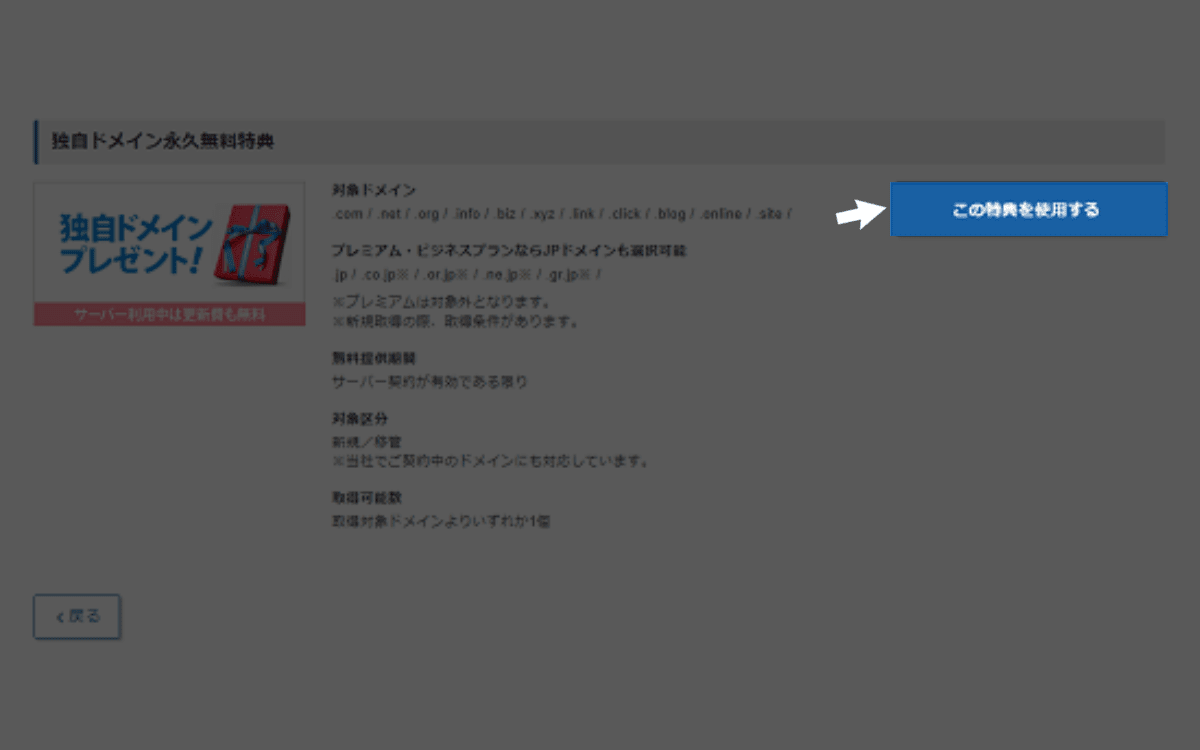
「この特典を使用する」をクリックします。
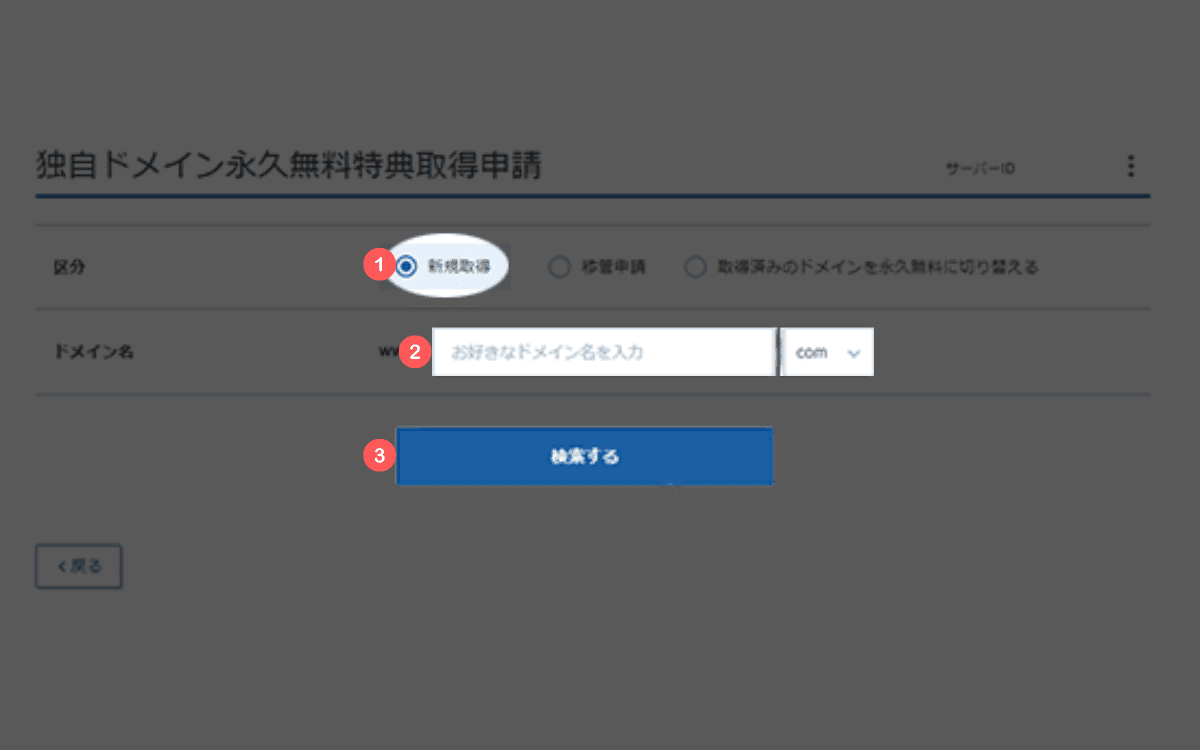
- 新規取得を選択(他サーバーから移管される場合は移管を選択)
- ブログのアドレスとして使う文字を入力 + 「.com」「.net」「.jp」などから選択
- 「検索する」をクリック(他の人との重複がないか確認するため)
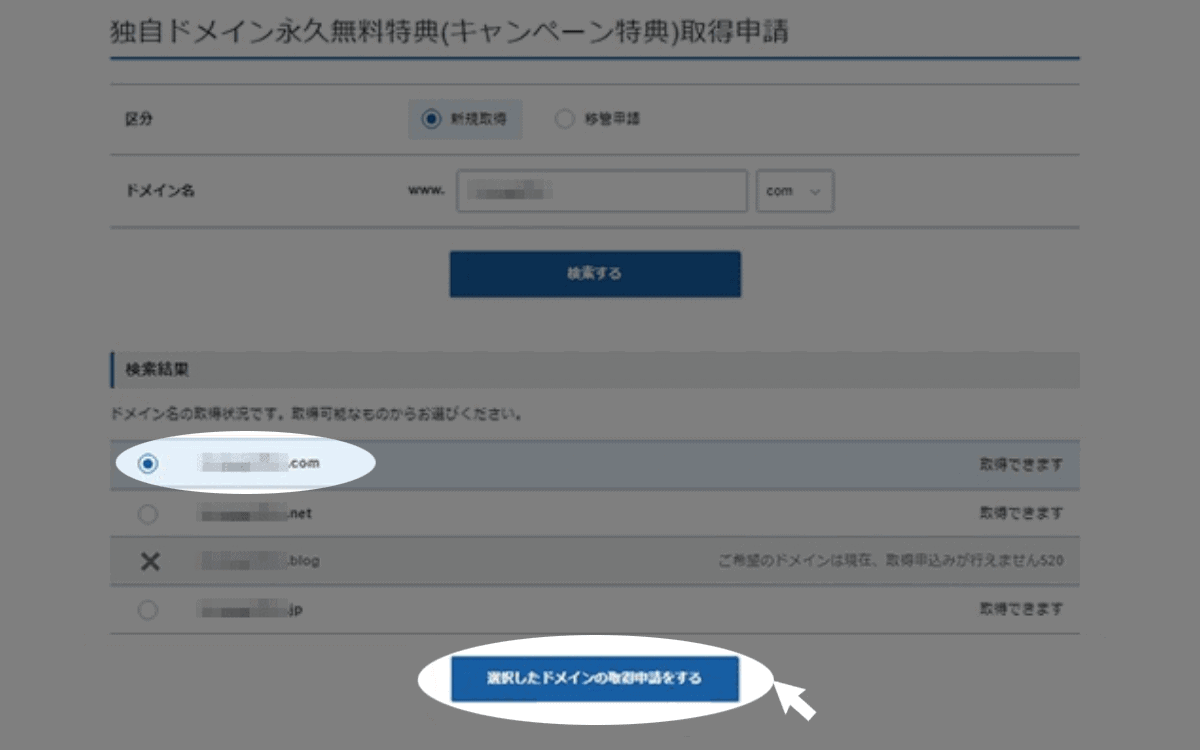
選択できるのは重複していないドメイン名となっているので、その中から選択し、「選択したドメインの取得申請をする」をクリックします。
以上で、エックスサーバーの特典ドメインの申請は完了です。
【手順4】ドメインとサーバーを関連付ける
次の手順は、ドメインとサーバーを関連付けます。
ドメインとサーバーを関連付ける必要があるので、サーバーパネルから関連付けの作業をおこないます。
(サーバーパネルは料金を支払ったページとは違うページになります。)
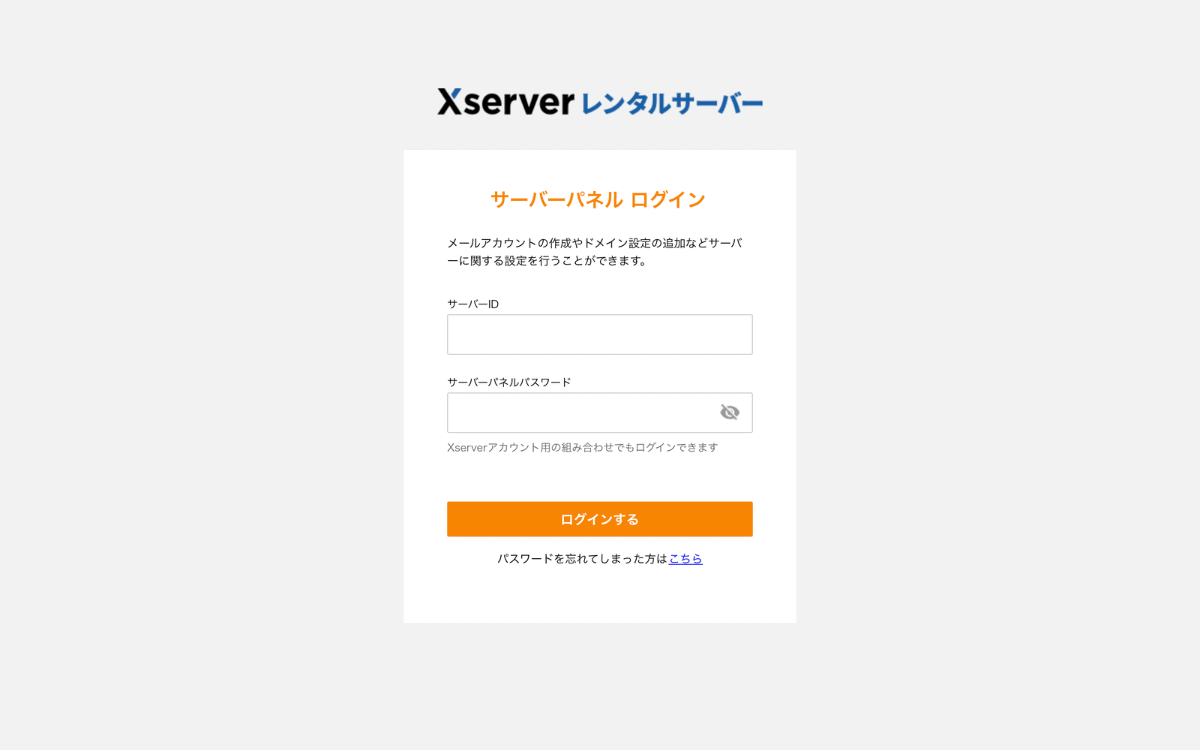
メールアドレス・パスワードを入力してログインします。
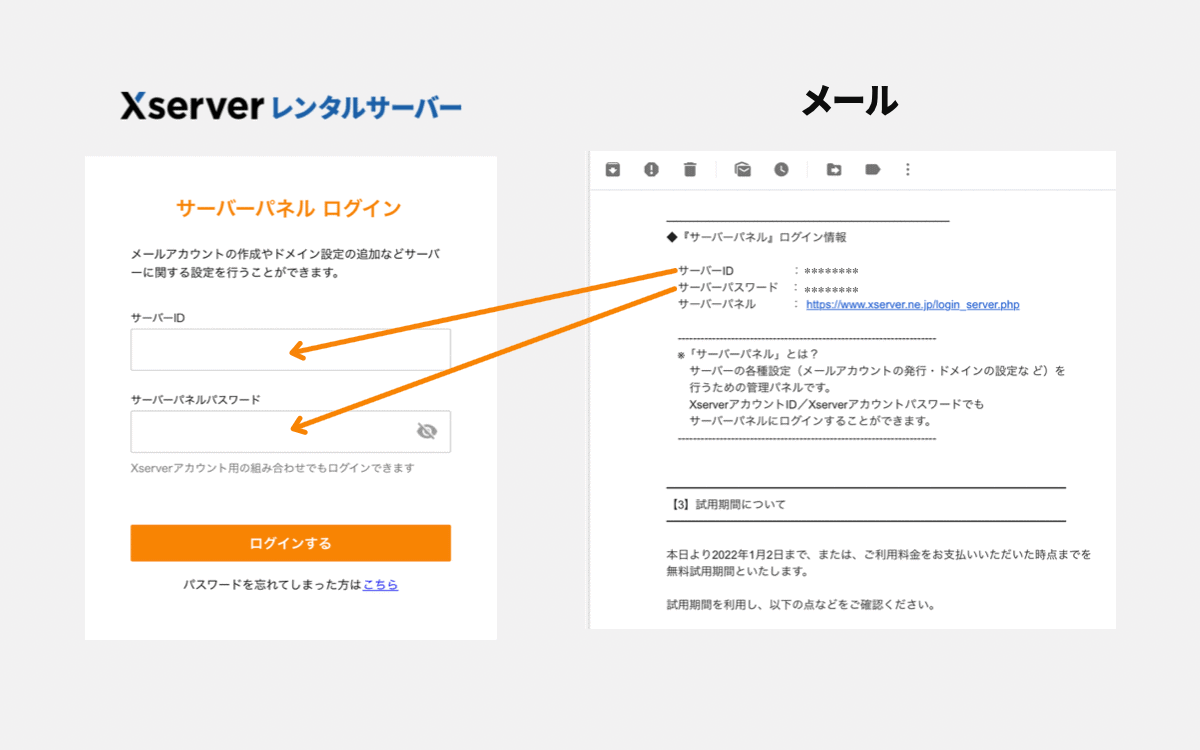
メールアドレス・パスワードがわからないときは、エックスサーバーから届いたメールに記載されているので確認してください。
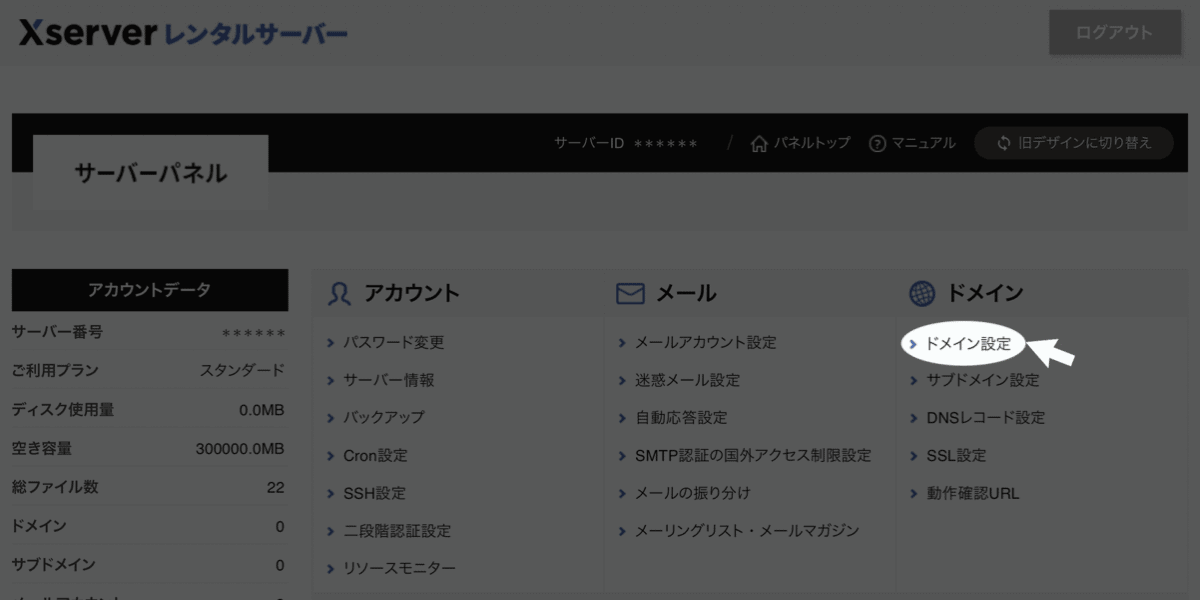
サーバーパネルにログインできたら、「ドメイン設定」をクリックします。
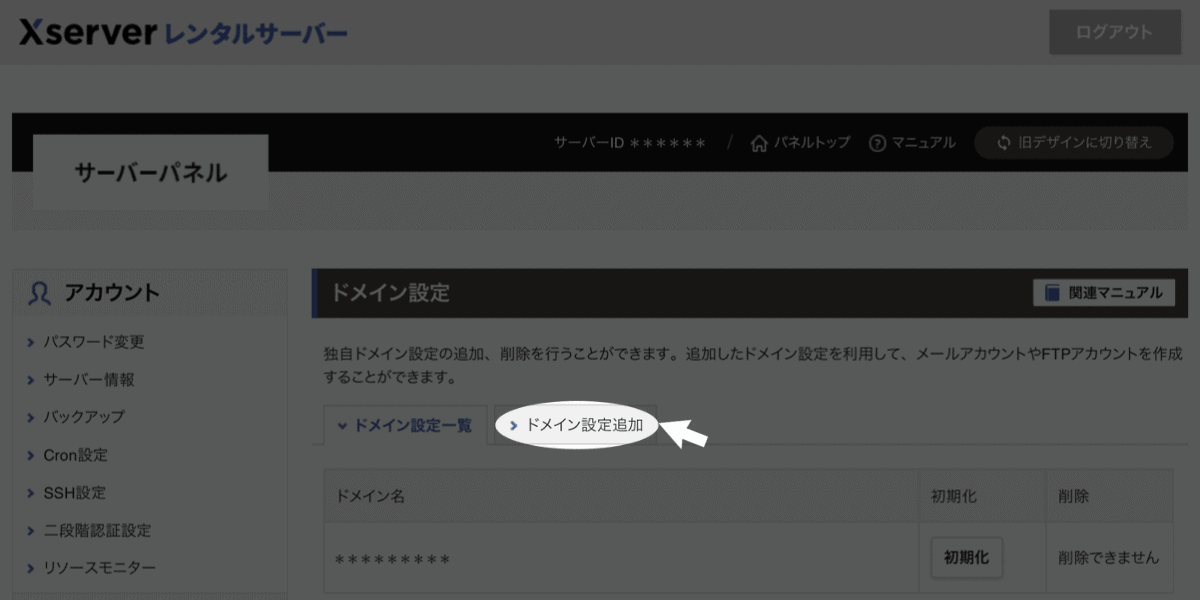
「ドメイン設定の追加」をクリックします。
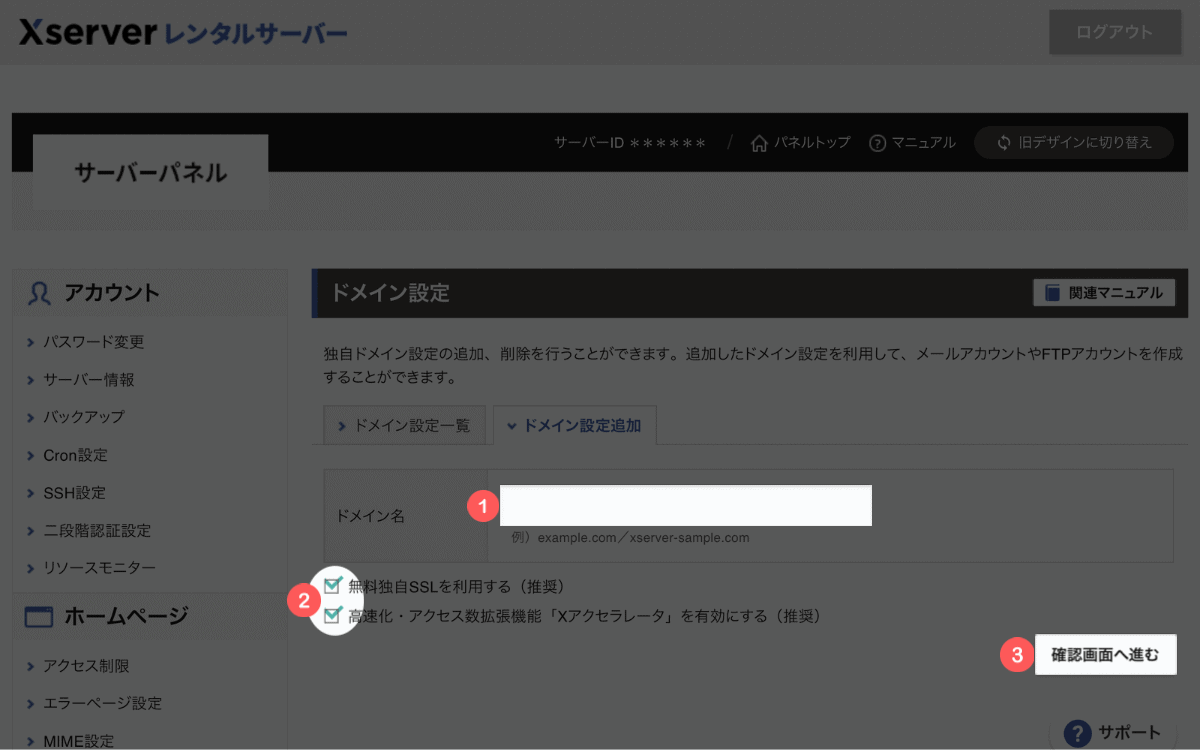
- 特典で取得したドメイン名を入力
- 「無料独自SSLを利用する」にチェック
「高速化・アクセス拡張機能Xアクセラレータを有効にする」にチェック - 「確認画面へ進む」 をクリック
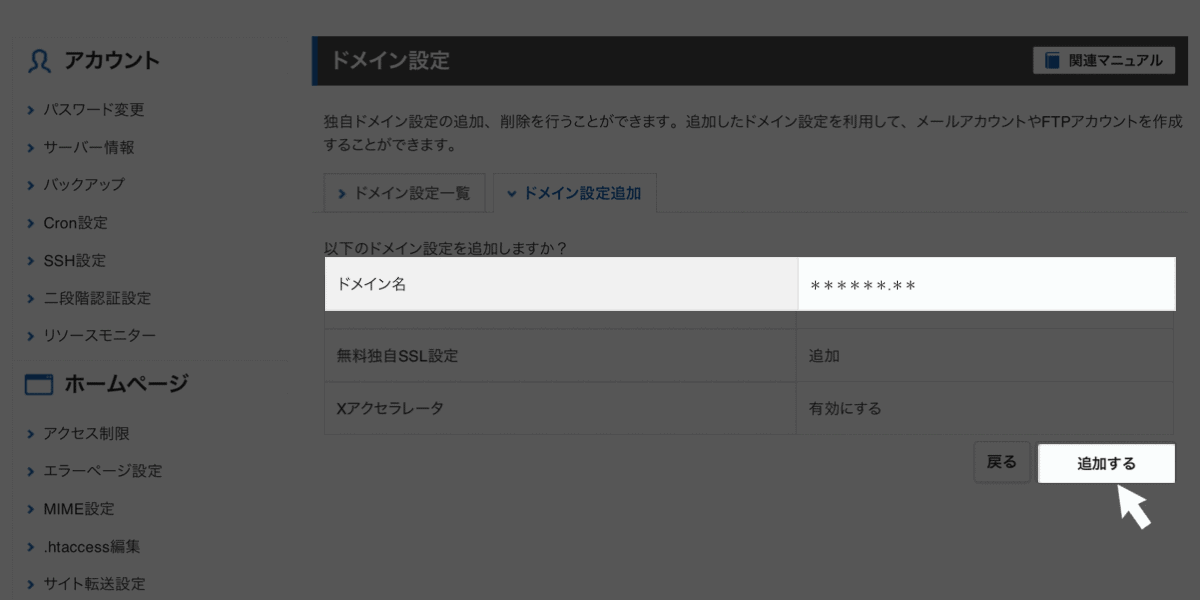
ドメイン名が合っていることを確認、「追加する」 をクリックしてください。
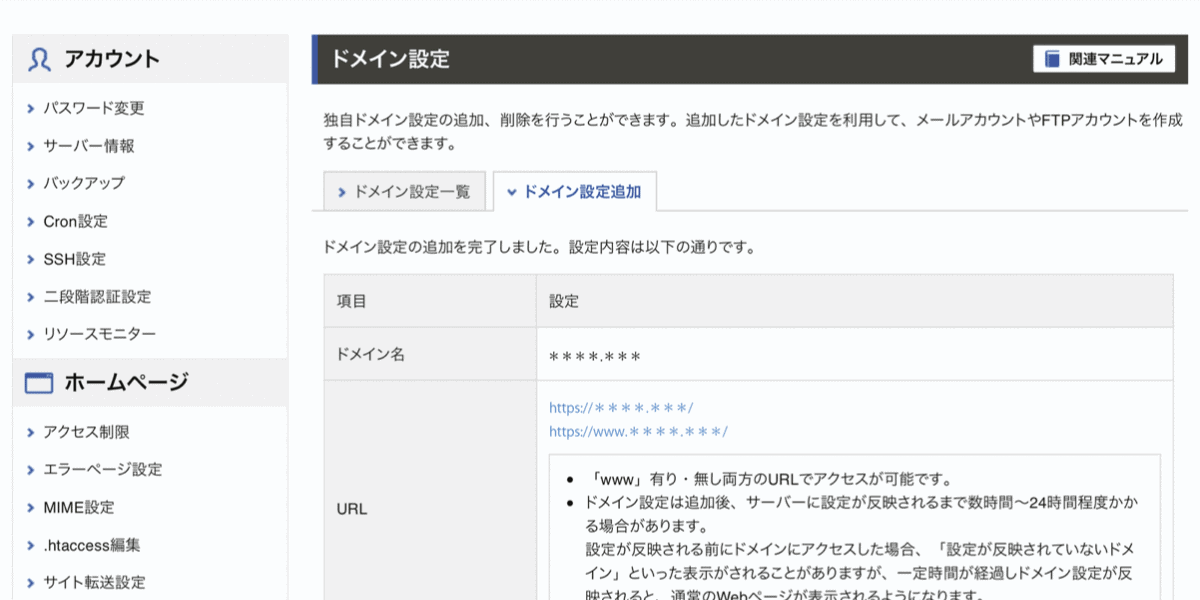
これでドメインとサーバーの関連付けができました。
設定が反映されるまでに最大で2日ほどかかるので、反映されるまでお待ちください。
【手順5】WordPressをインストールする
次の手順は、WordPressをインストールして使えるようにします。
では、エックスサーバーのサーバーパネルにアクセスしましょう。
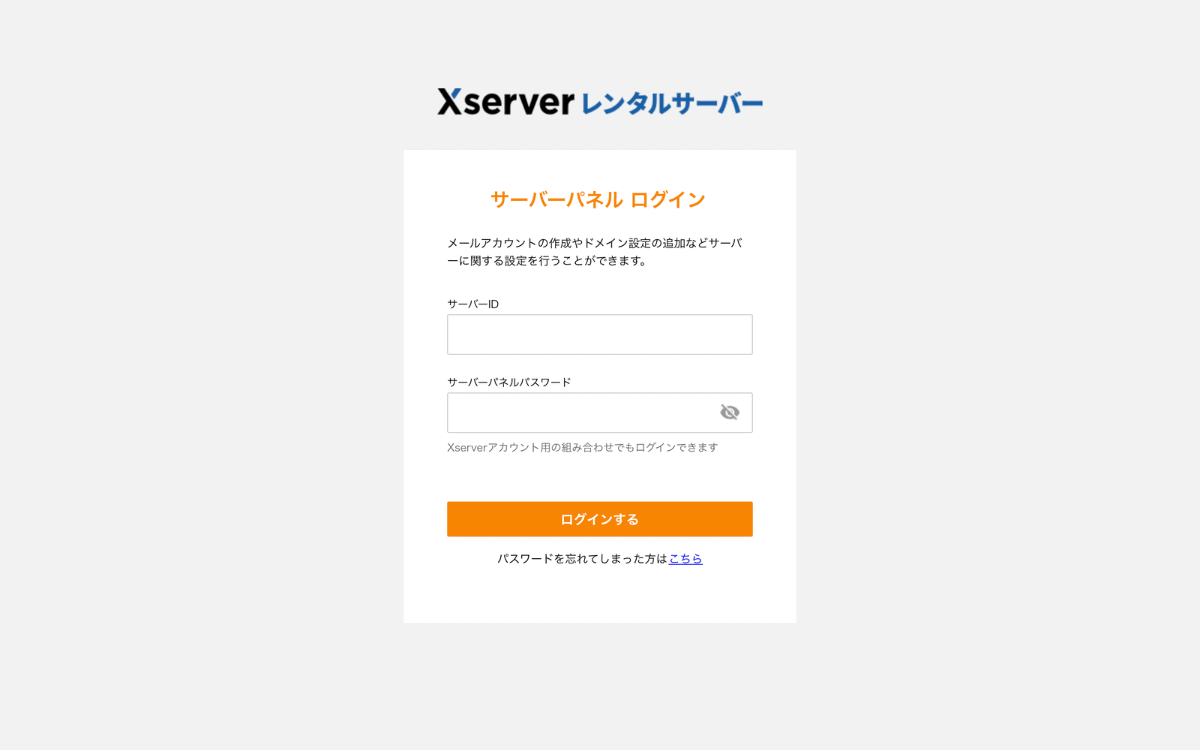
メールアドレス・パスワードを入力してログインします。
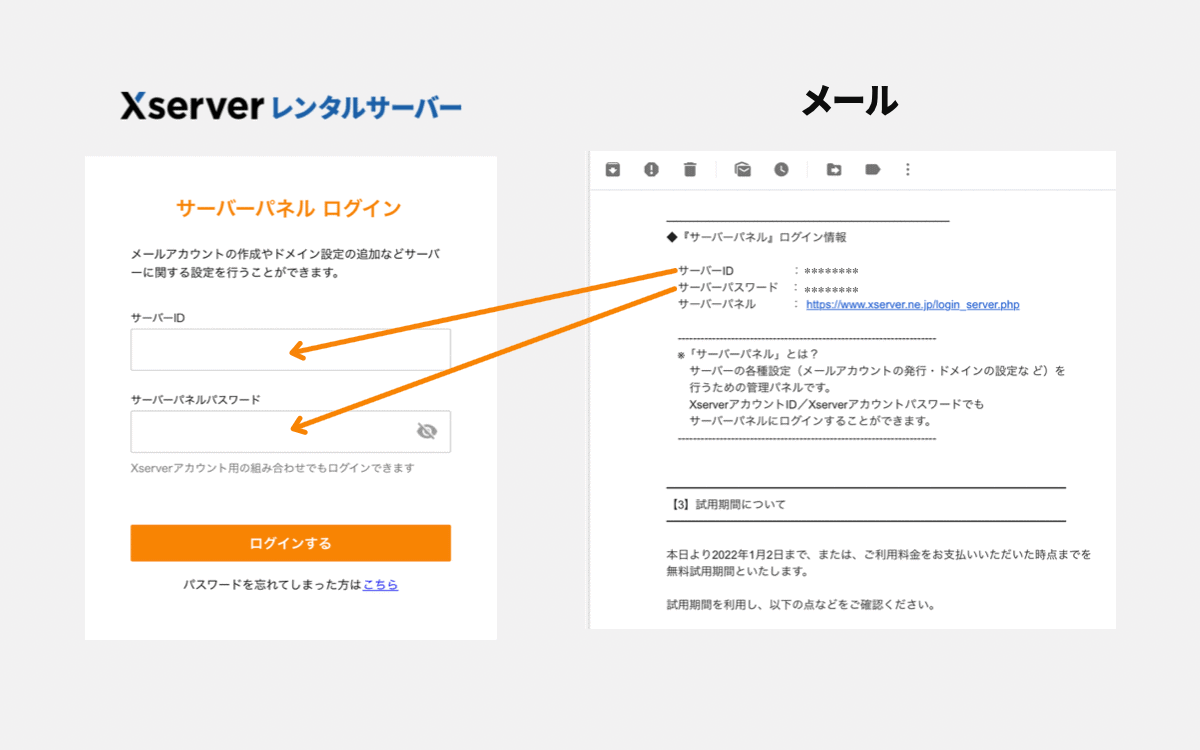
メールアドレス・パスワードがわからないときは、エックスサーバーから届いたメールに記載されているので確認してください。
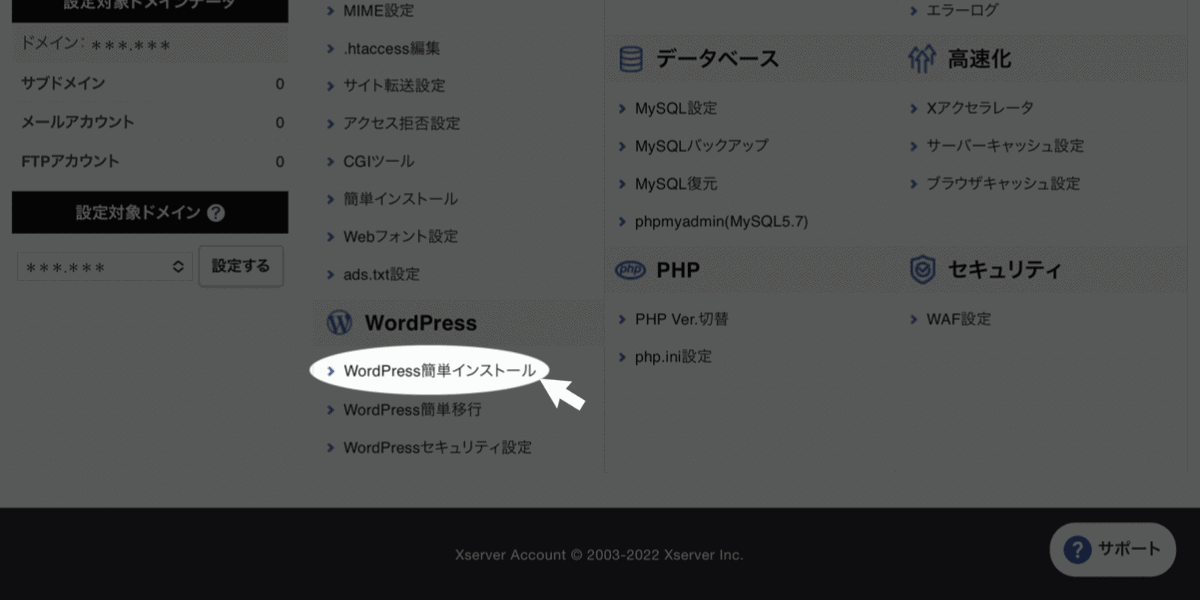
サーバーパネル下部の「WordPress簡単インストール」をクリックします。

「WordPressインストール」をクリックしてください。
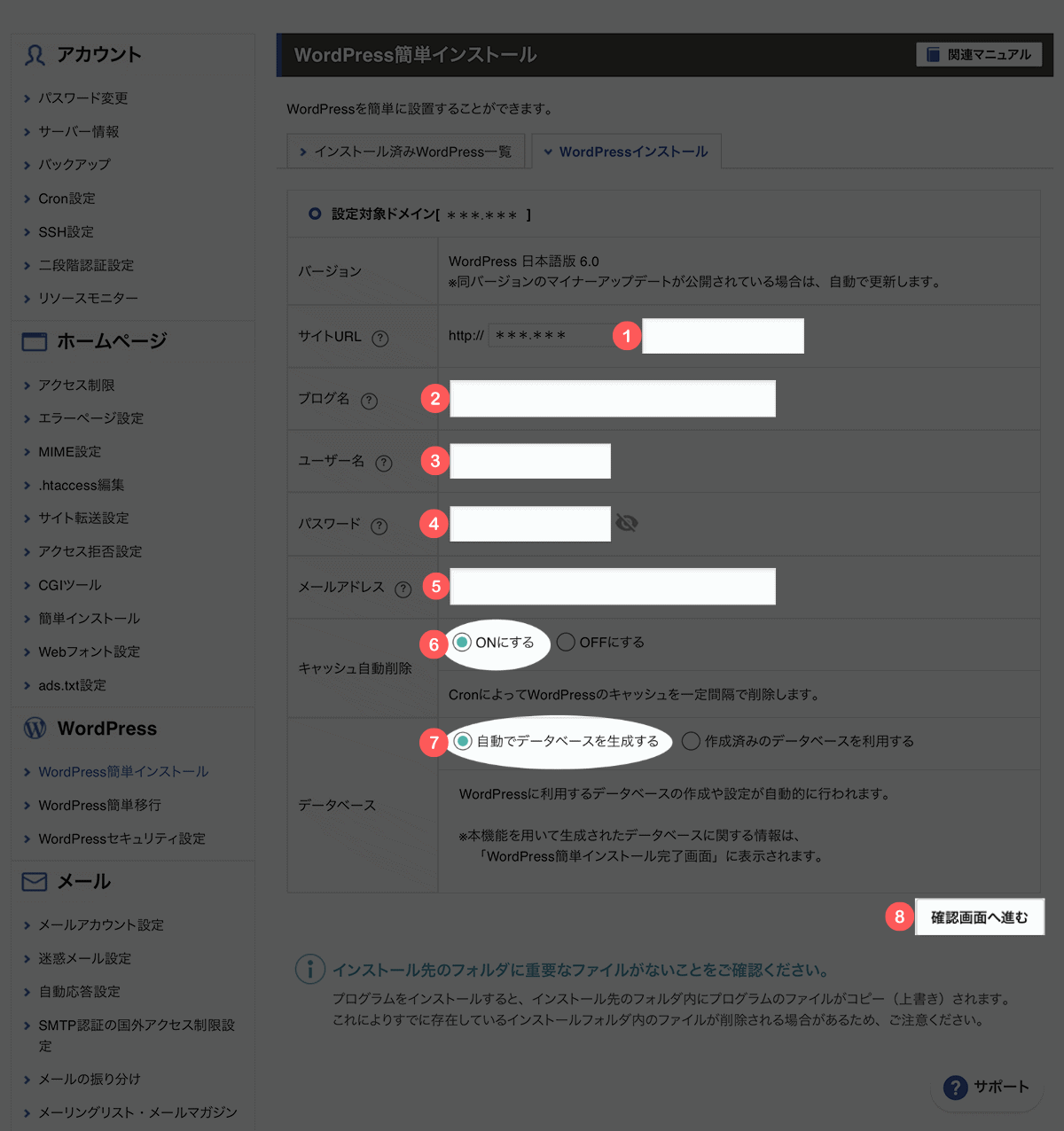
WordPressをインストールするために必要な情報を入力します。
- サイトURL:なにもしなくてOK
- ブログ名:ブログタイトルを入力(後から簡単に変更できる)
- ユーザー名:WordPressログインに使うユーザー名を入力
- パスワード:WordPressログインに使うパスワードを入力
- メールアドレス:普段使っているメールアドレスを入力
- キャッシュ自動削除:ONを選択
- データベース:自動でデータベースを生成するを選択
- 「確認画面へ進む」 をクリック

入力内容を確認して「インストールする」 をクリックしてください。
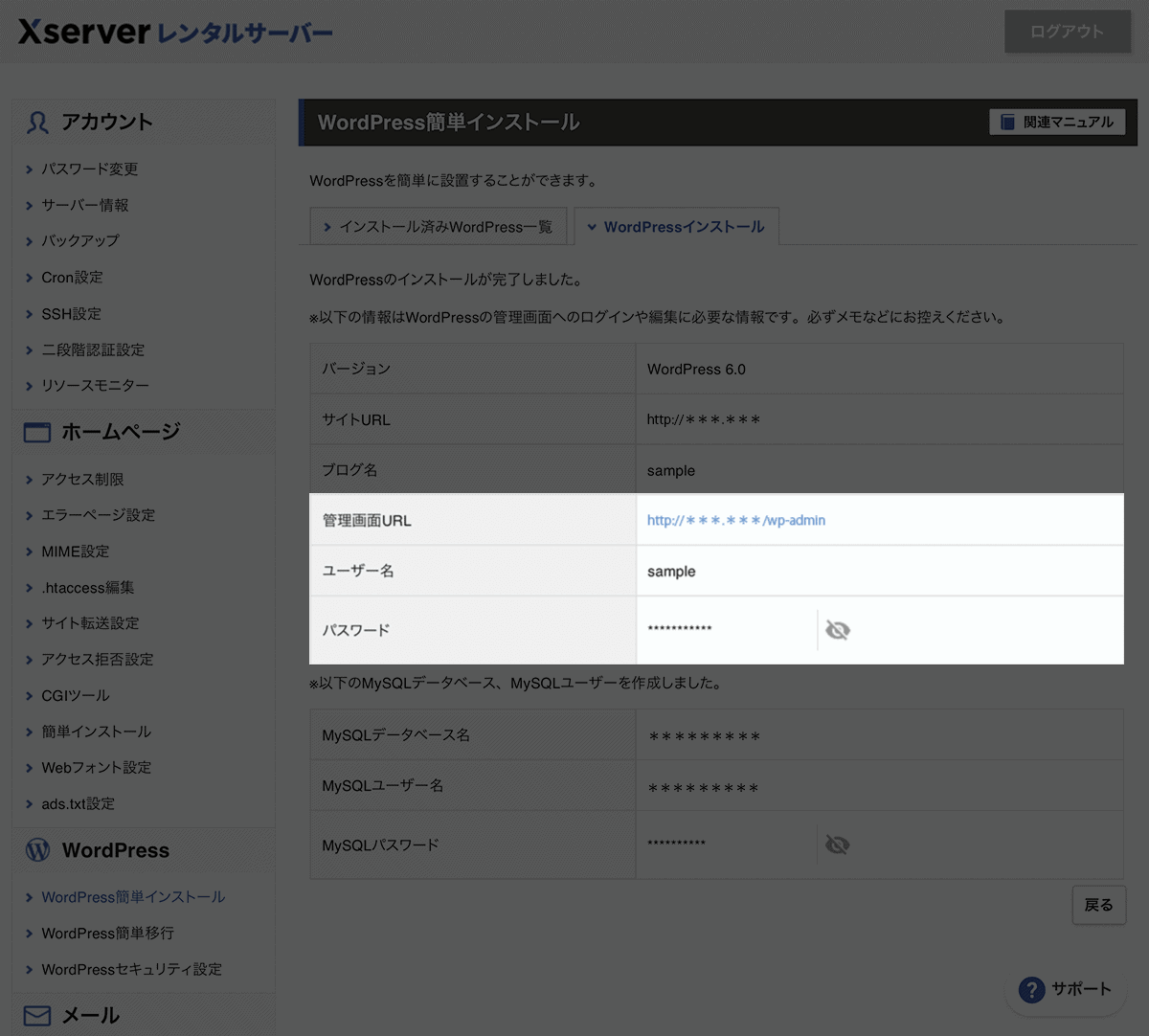
自動インストールが終わるとWordPressにログインするための重要な情報が表示されますので、スクショやメモをして大切に保管してください。
以上でWordPressのインストールは完了です。
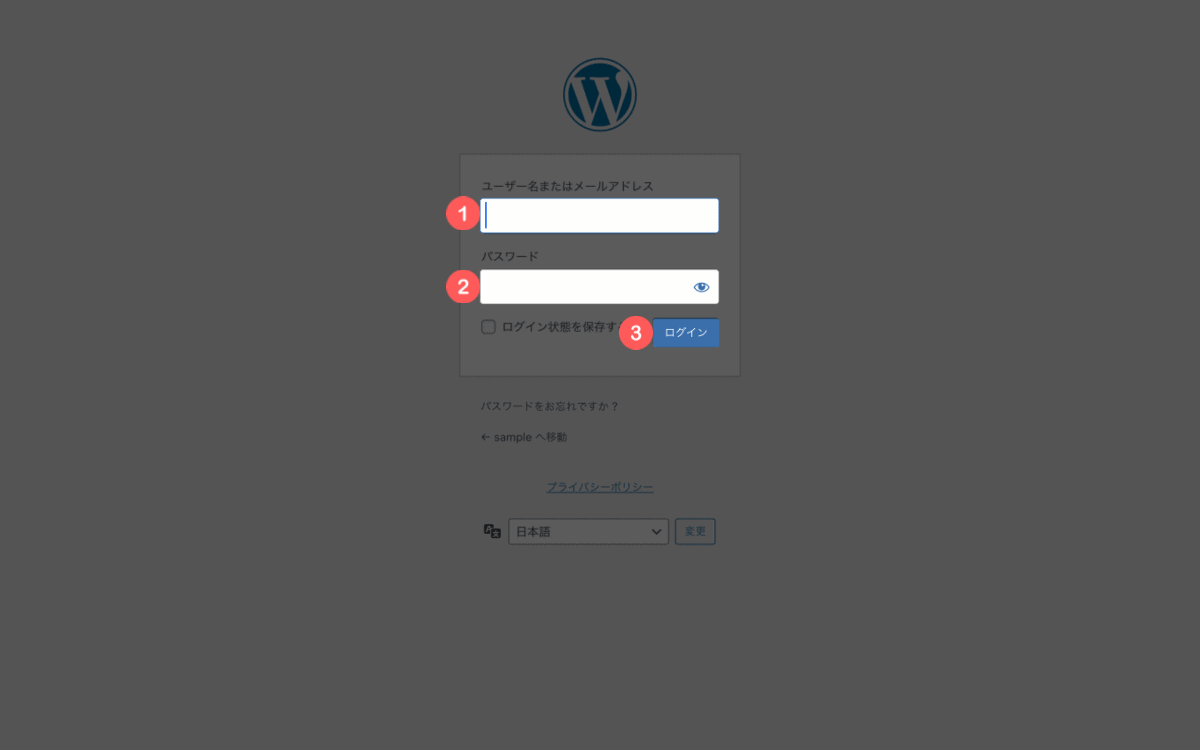
管理画面URLをクリックしてWordPressにアクセスしましょう。
- ユーザー名またはメールアドレスを入力
- パスワードを入力
- 「ログイン」 をクリック
もし「無効なURLです。」が表示されたら、反映に時間がかかっているので1〜3時間待ってから再度アクセスを。
これから何度もアクセスすることになるので、管理画面をブックマークすると便利です。
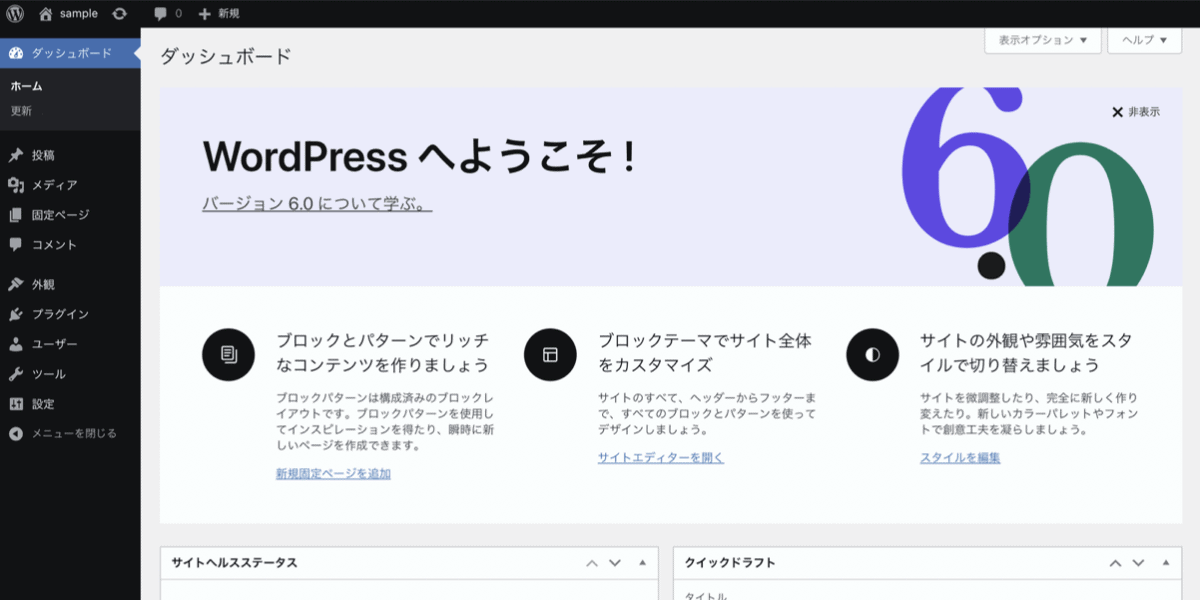
これが「ダッシュボード」、WordPressのスタート画面です。
独自SSLの設定でセキュリティ対策を
はじめのうちにセキュリティ対策をしておくと安心なので、独自SSLの設定をします。
SSLとは、Web上のデータを暗号化することで、データの盗聴や改ざんを防ぐことができます。
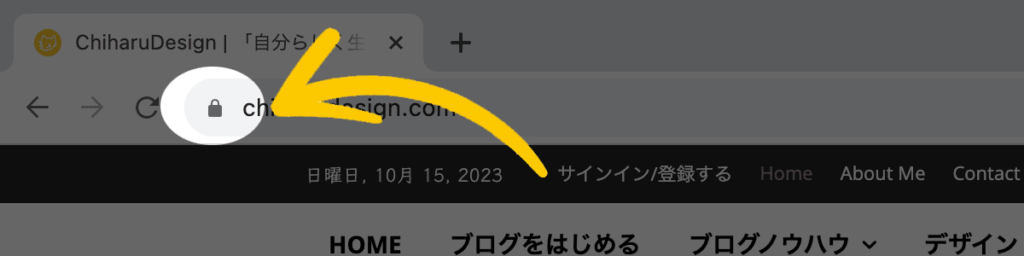
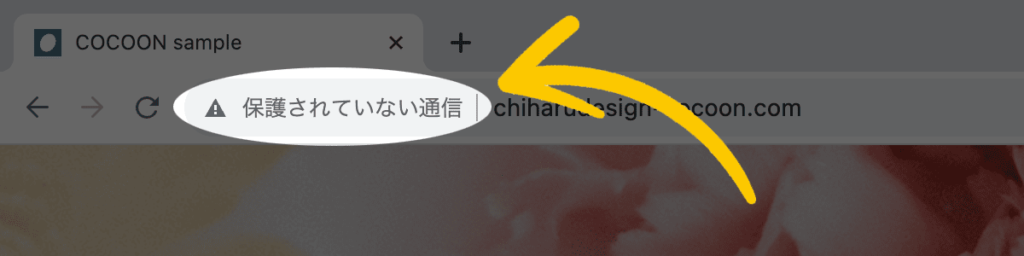
SSL化されていると鍵アイコン、SSL化されていないと「保護されていない通信」、「安全ではありません」と表示されます。
また、SSLには「共有SSL」と「独自SSL」があり、簡単に説明すると。
- 共有SSL:レンタルサーバーのユーザーがわけあって使う
- 独自SSL:個人(対象の独自ドメイン)で使う
ブログのSSLなら、独自SSLでOK。SSLは「安心なブログ」という証にもなるので、必ず設定してください。
エックスサーバーのサーバーパネルから独自SSLの設定をおこないます。
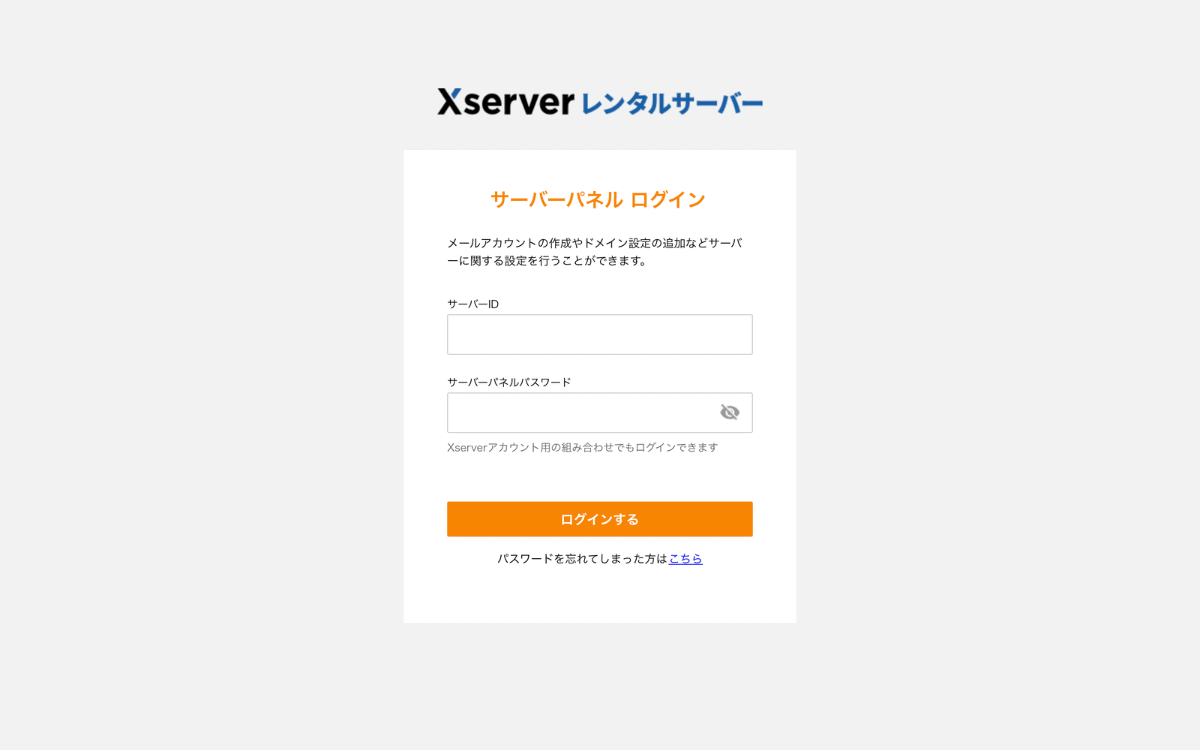
メールアドレス・パスワードを入力してログインします。
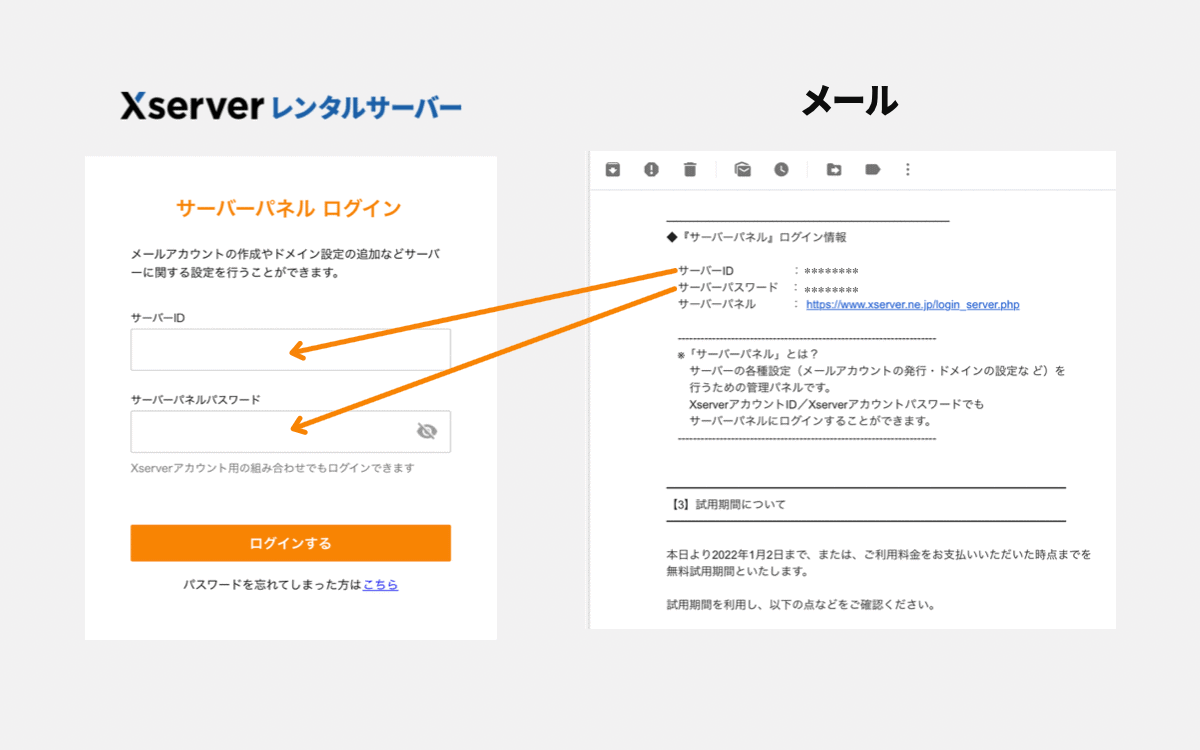
メールアドレス・パスワードがわからないときは、エックスサーバーから届いたメールに記載されているので確認してください。
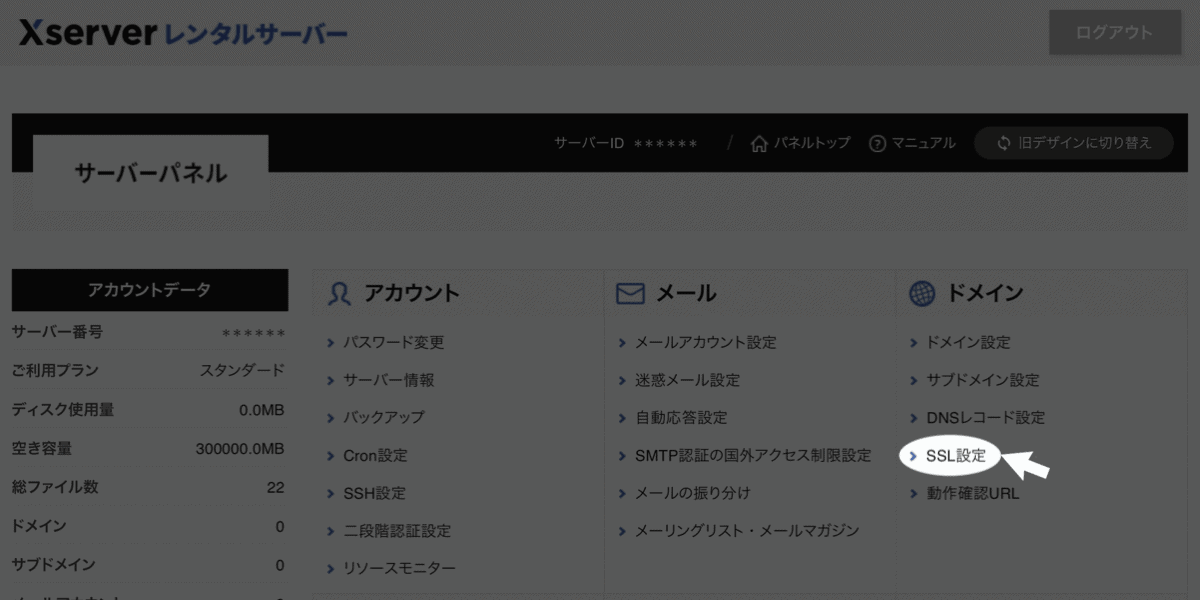
「SSL設定」をクリックします。
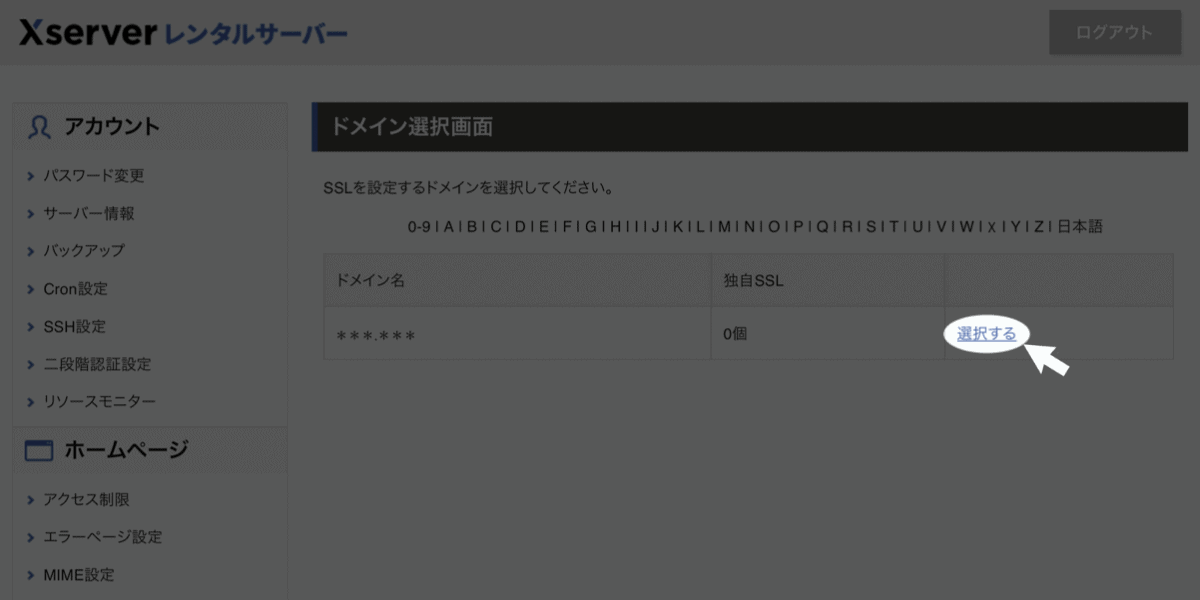
SSLを設定するドメイン名を選び、「選択する」をクリックします。
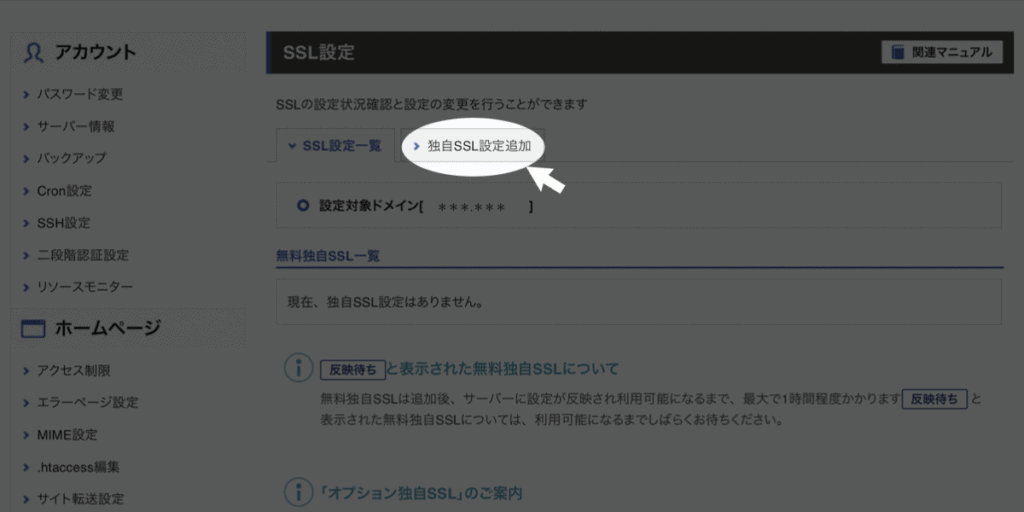
「独自SSL設定追加」をクリックしてください。
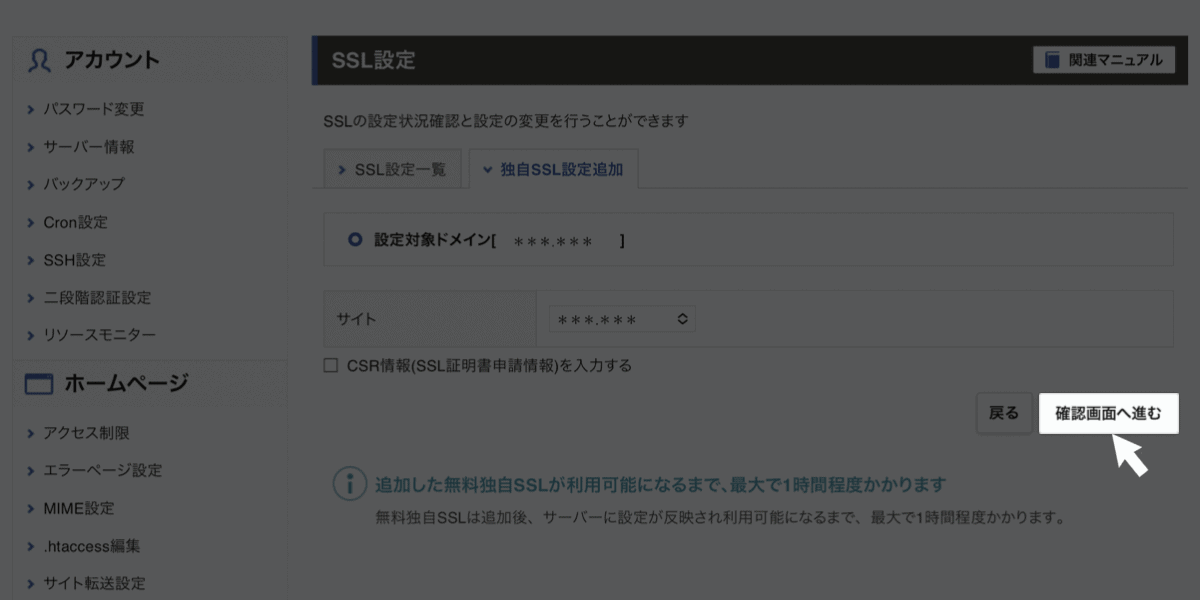
設定対象ドメインにSSL化するドメインが表示されていることを確認、「確認画面へ進む」をクリックしてください。
これでSSL設定は完了です。
Webページが開かないときは
独自SSL設定をすると、URLが「http://~」から「https://~」に変わります。
「 s 」の有無に関係なく自動転送してWebページを開けるように「リダイレクト・常時SSL化」の設定もしましょう。
エックスサーバーは「WordPress簡単インストール」にリダイレクト設定も含まれているので、設定の必要はありません。
念のため、エックスサーバーのリダイレクト設定の手順について、お伝えします。
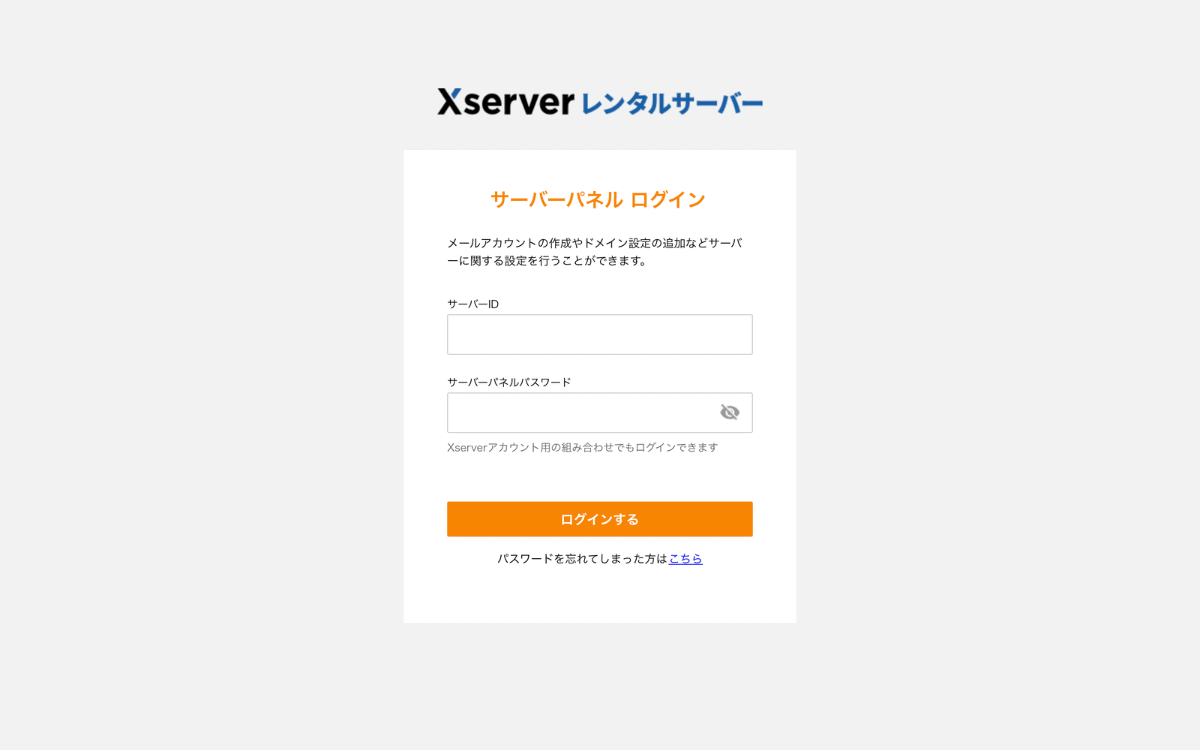
サーバーパネルを開いてメールアドレス・パスワードを入力してログインします。
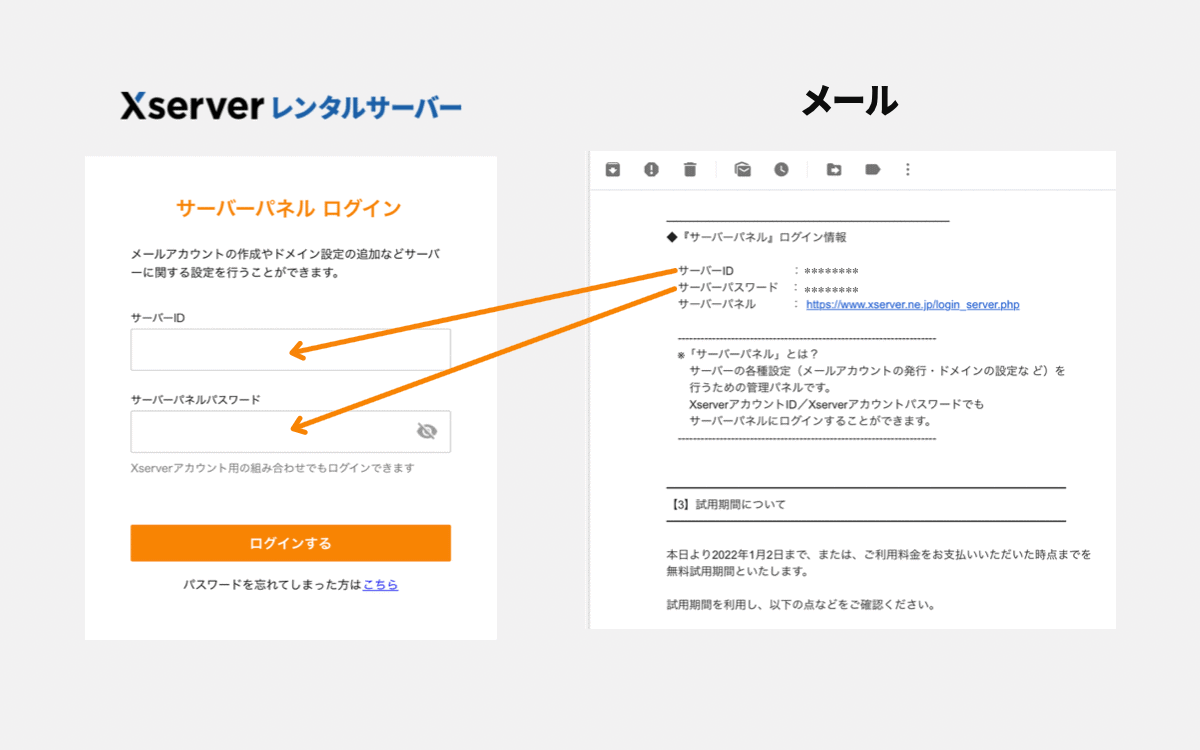
メールアドレス・パスワードがわからないときは、エックスサーバーから届いたメールに記載されているので確認してください。
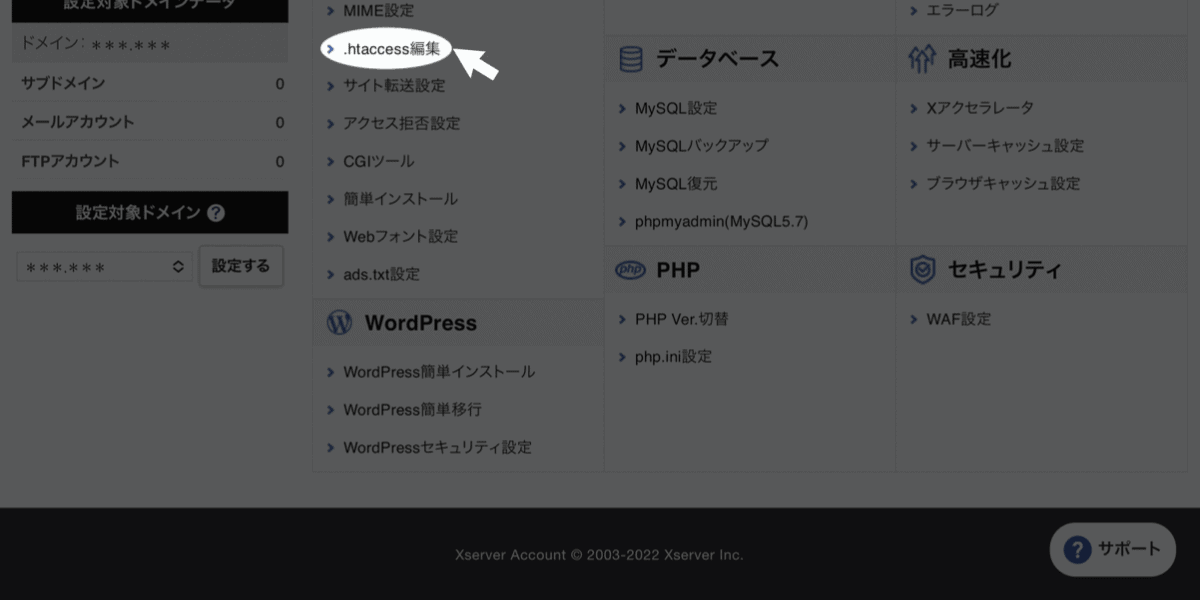
「.htaccess編集」をクリックします。
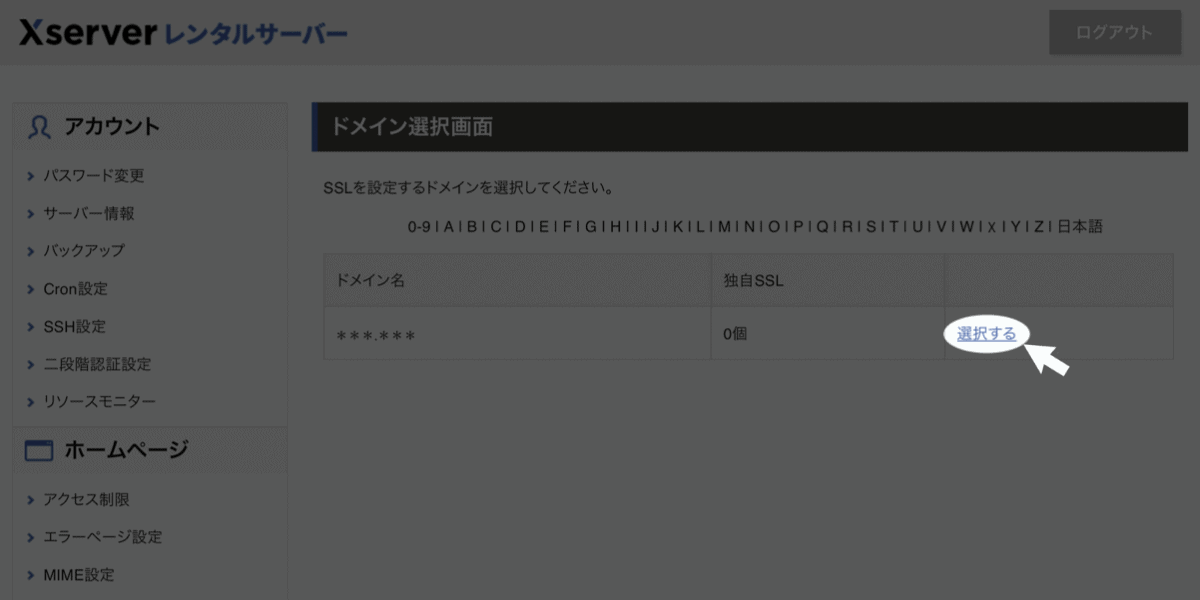
リダイレクト設定をするドメイン名を選んで「選択する」をクリックします。
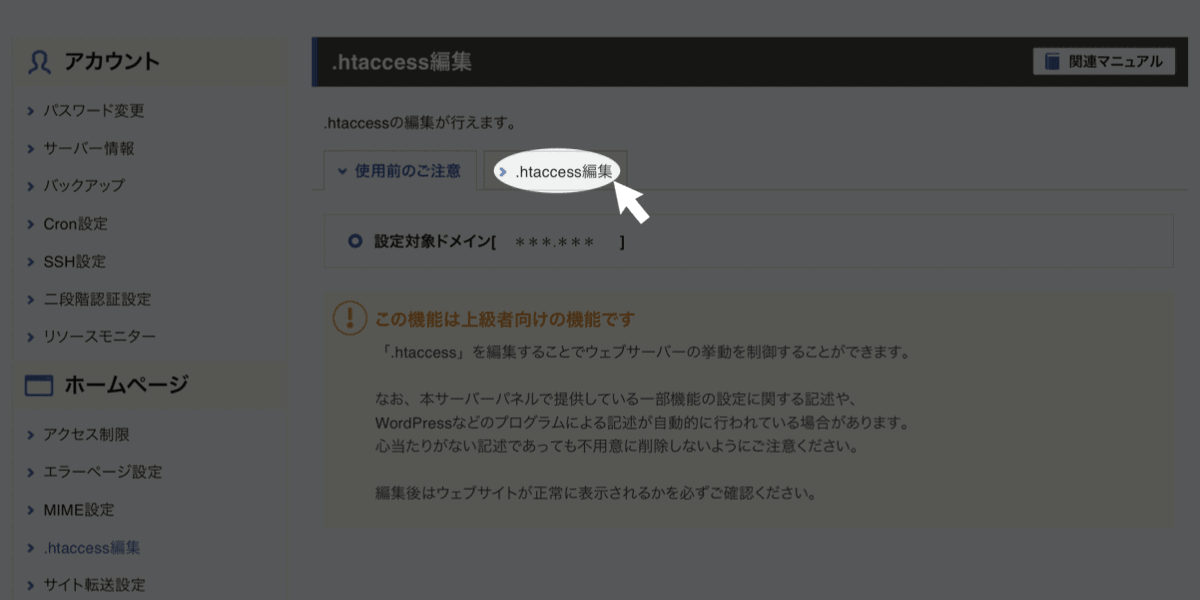
「.htaccess編集」をクリックしてください。
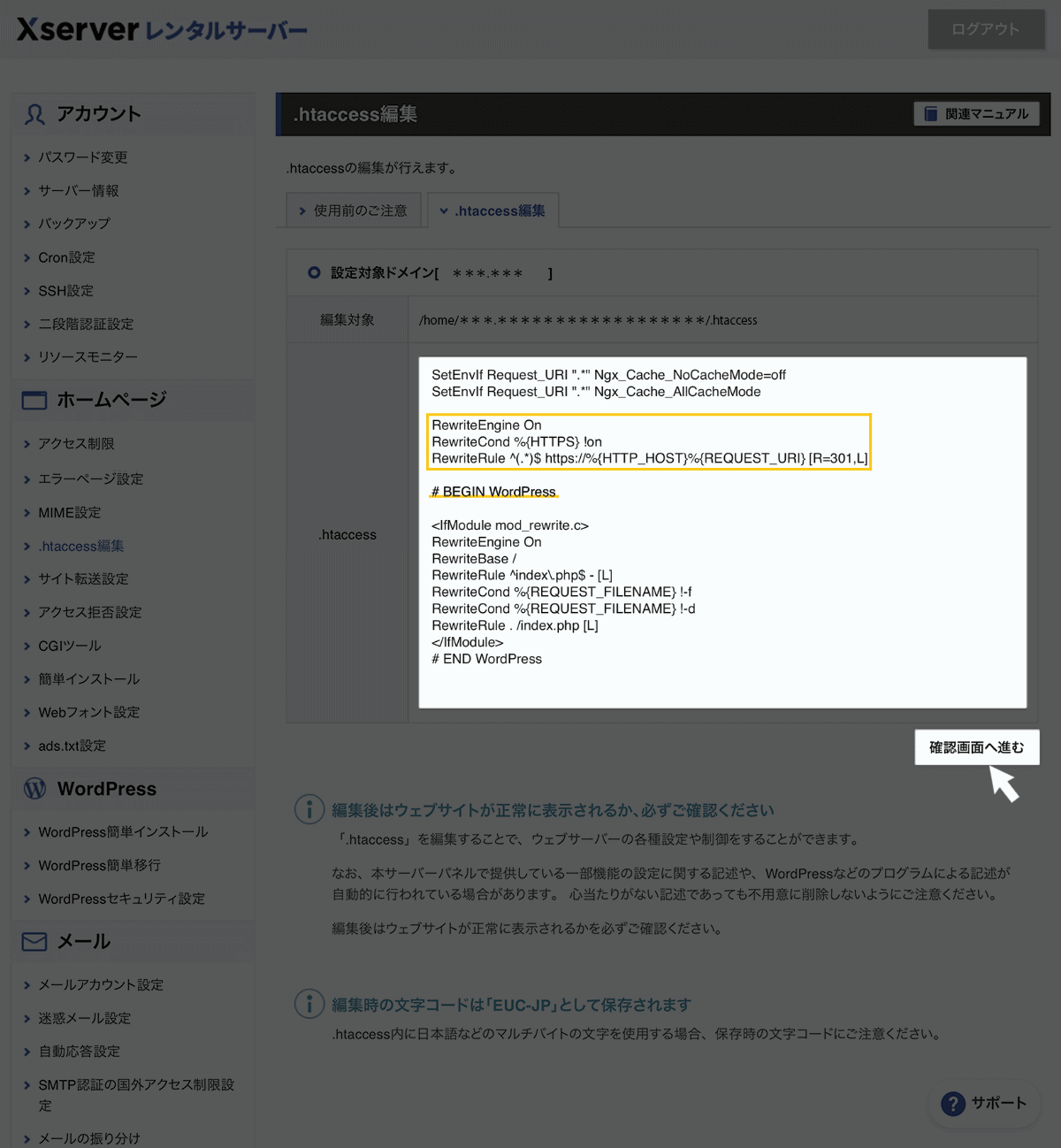
下記のコードをコピー、「# BEGIN WordPress~」の前に貼り付け「確認画面へ進む」 をクリックします。
RewriteEngine OnRewriteCond %{HTTPS} !onRewriteRule ^(.*)$ https://%{HTTP_HOST}%{REQUEST_URI} [R=301,L]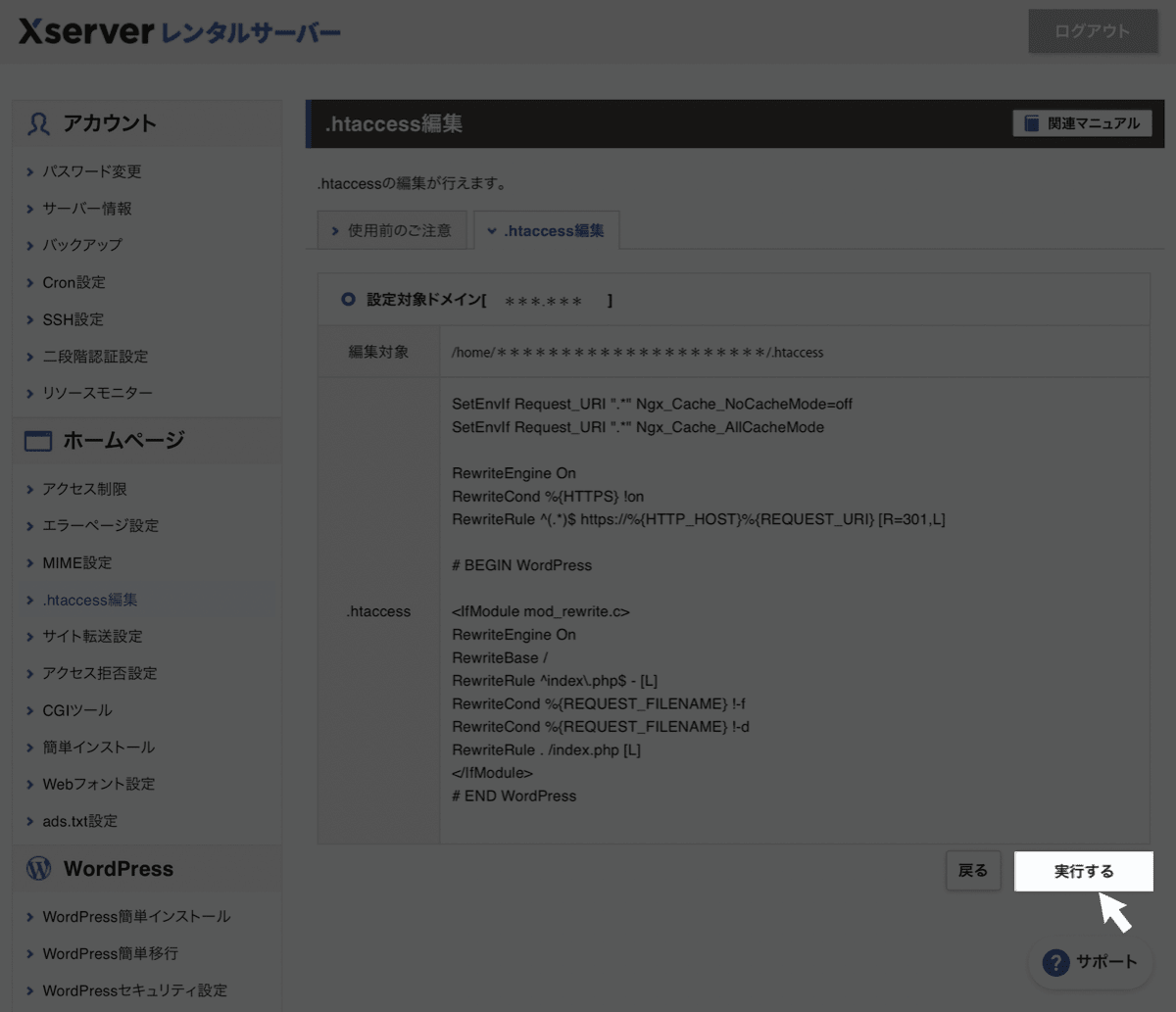
「実行する」をクリックしてください。
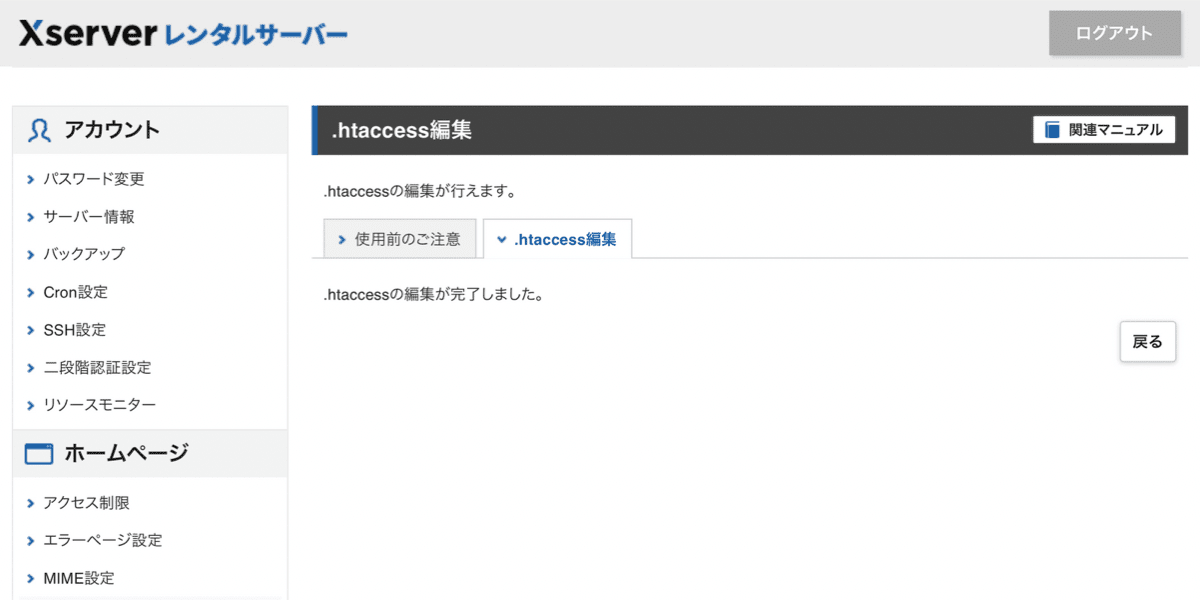
これでリダイレクト設定は完了です。
独自SSL設定後WordPressアドレスの変更も
独自SSL設定後はWordPress内のアドレスも変更するので、WordPressにログインしましょう。
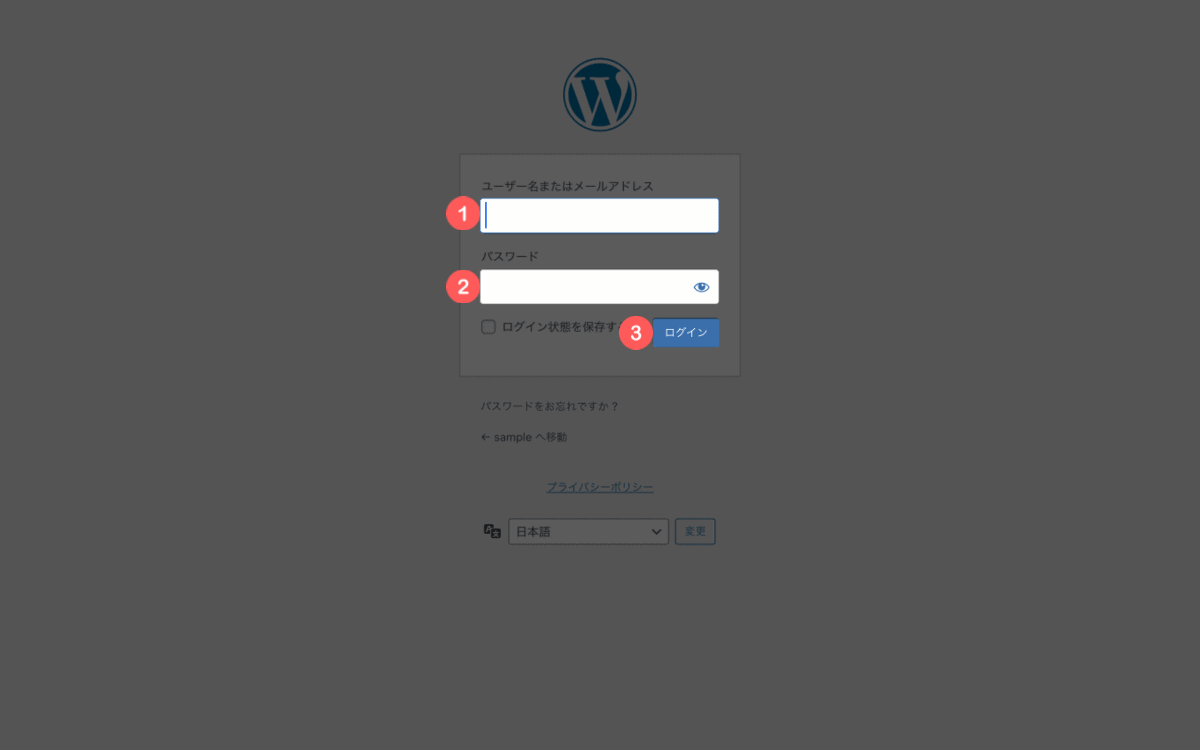
- ユーザー名またはメールアドレスを入力
- パスワードを入力
- 「ログイン」をクリック
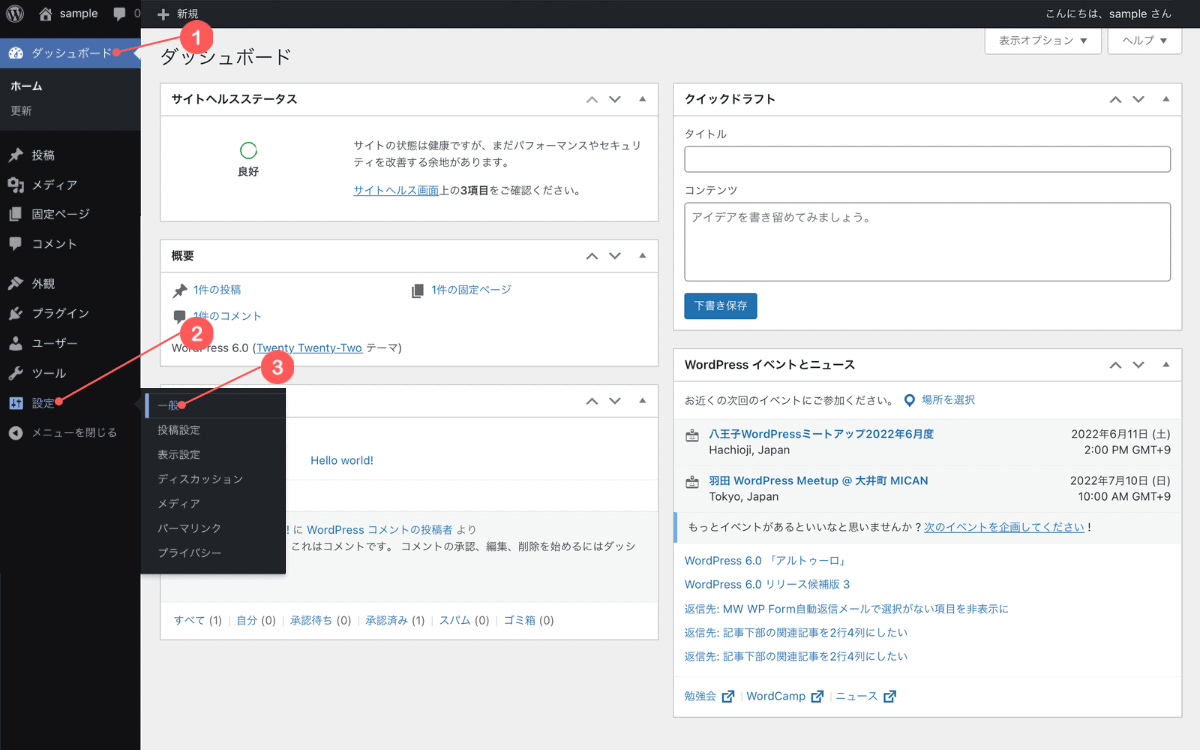
- ダッシュボード
- 設定
- 一般
WordPressにログイン、左側メニュー「設定」にカーソルを合わせて「一般」をクリックします。
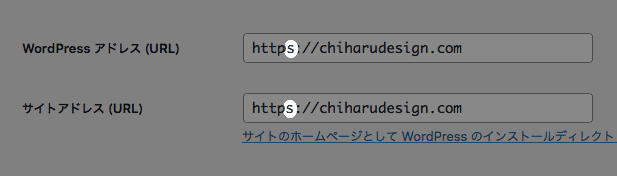
WordPressアドレスとサイトアドレスのURLに半角小文字の「 s 」を入力、「変更を保存」 をクリックで設定完了です。
以上【WordPress×エックスサーバー】無料ドメインを使ってブログスタートでした。
お読みいただきありがとうございました。