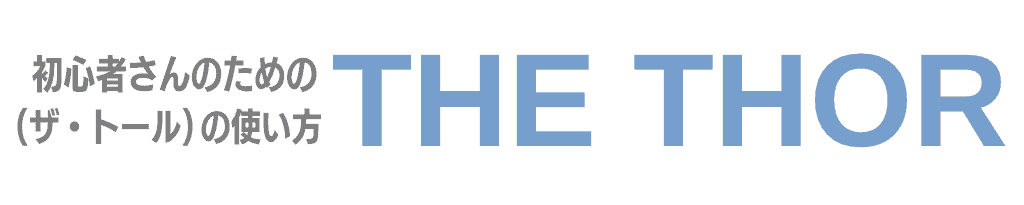WordPressを使うには、イントール(使えるようにすること)が必要です。
今回はエックスサーバーを利用してWordPressをインストールする手順と、初期設定についてお伝えします。
エックスサーバ以外のロリポップ!・ConoHa WINGをお使いの方は、下記ページを参考にしてください。
理由は下記の3つ。作業は簡単なので、初心者の方にも30分ほどでできますよ。
初期設定はお早めにの理由
- 検索結果で上位表示させるため(SEO対策)
- 安全に使うため(セキュリティ対策)
- 性能を生かして快適に使うため
エックスサーバーを利用してWordPressをインストールする
まずはWordPressをサーバーにインストールします。
エックスサーバーを利用してWordPressをインストールするので、サーバーパネルにアクセスしてください。
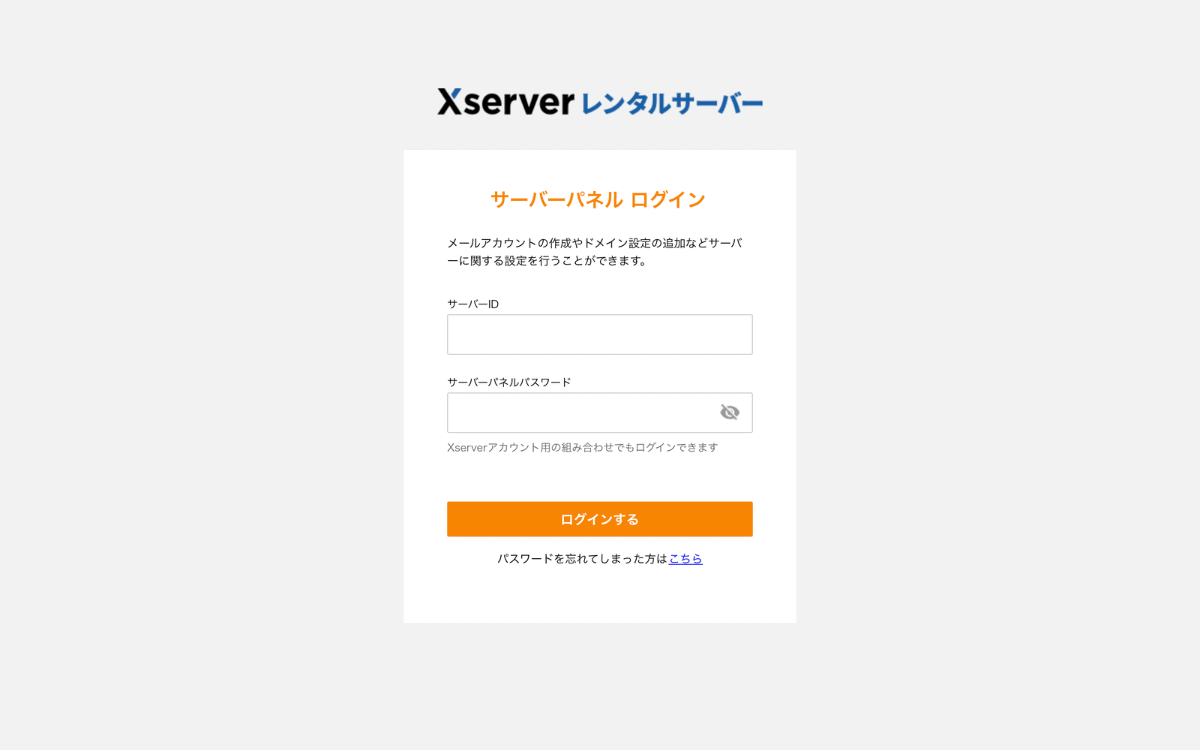
ログインページが開いたら、IDとパスワードを入力、「ログインする」をクリックします。
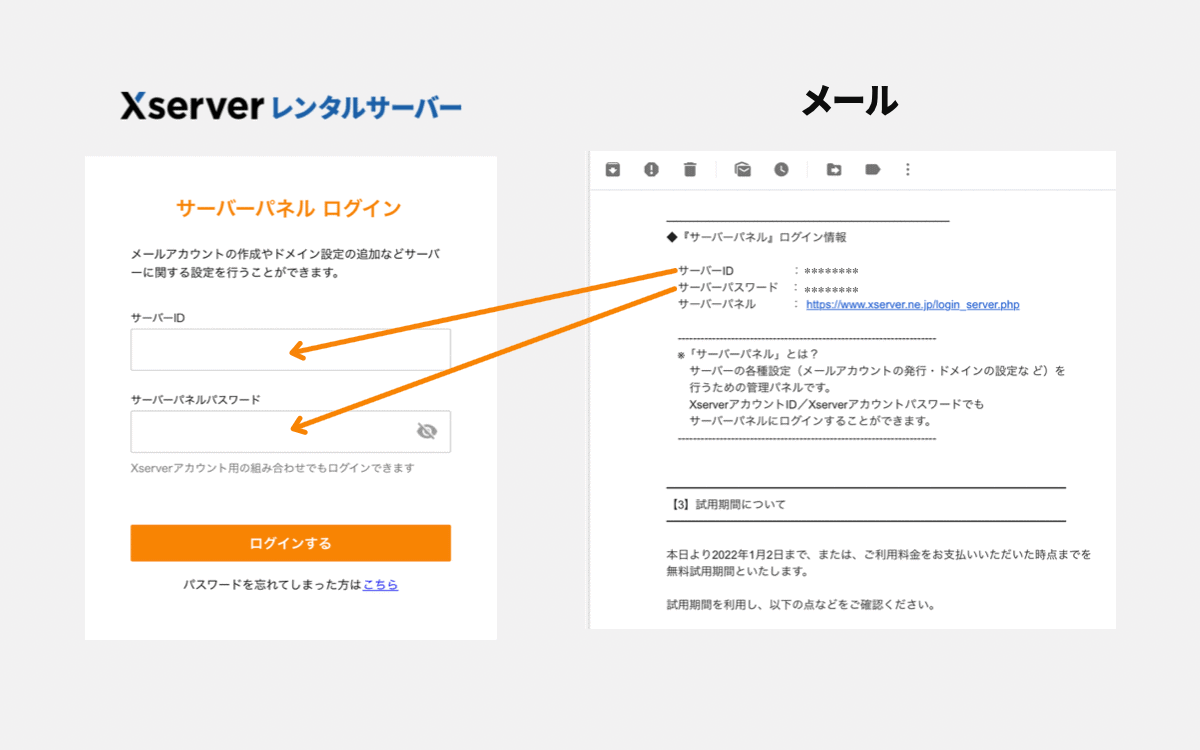
IDとパスワードは、エックスサーバーから届いたメールに記載されています。
件名は【Xserverアカウント】■重要■サーバーアカウント設定完了のお知らせ[試用期間] です。

ログインができるとサーバーパネルが開きます。
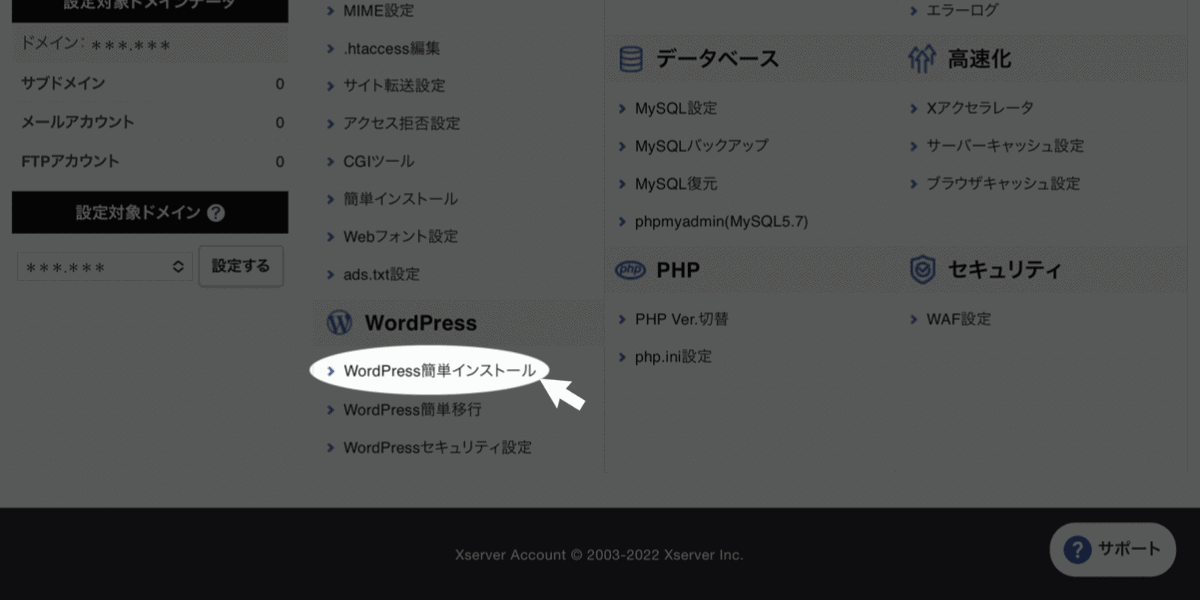
サーバーパネルの左下「WordPress簡単インストール」をクリックします。
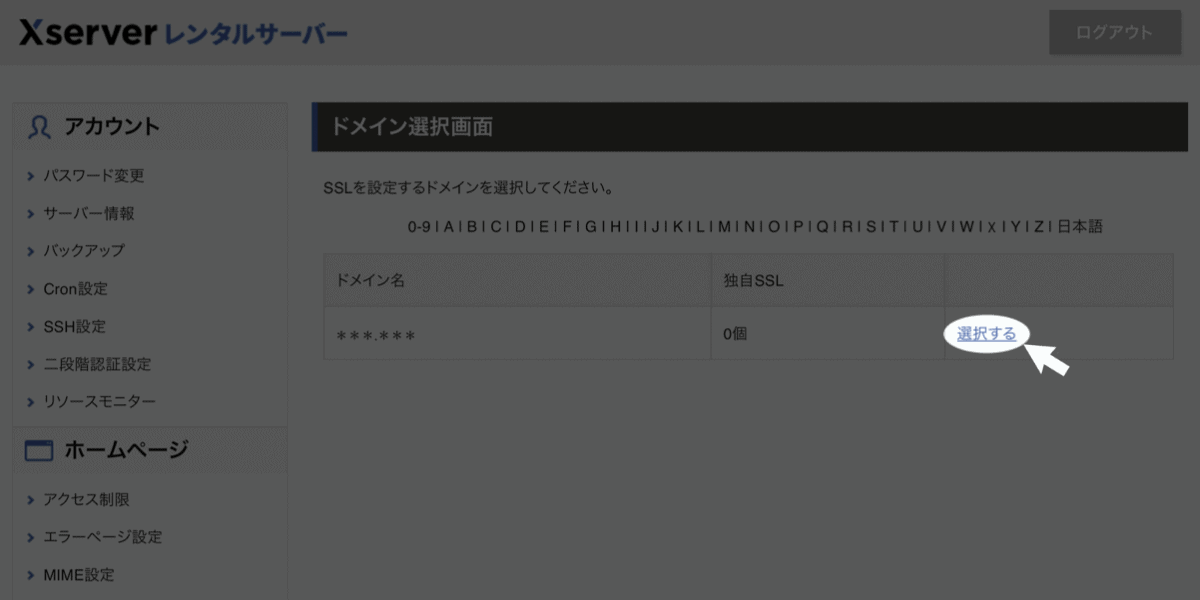
WordPressをインストールするドメイン名を選択し、「選択する」をクリックします。

「WordPressインストール」をクリックしてください。
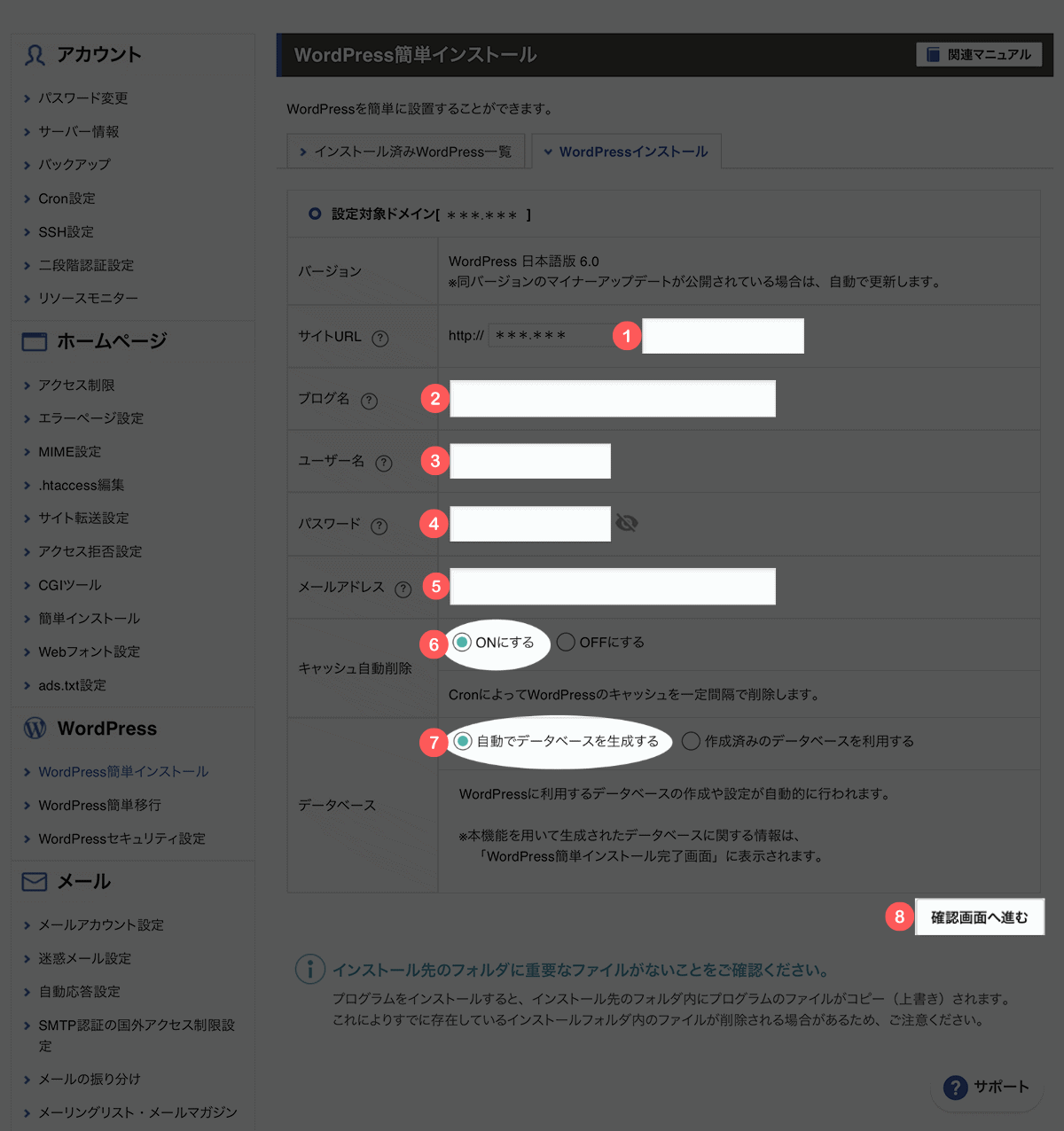
WordPressをインストールするために必要な情報を入力します。
- サイトURL:なにもしなくてOK
- ブログ名:ブログタイトルを入力(後から簡単に変更できる)
- ユーザー名:WordPressログインに使うユーザー名を入力
- パスワード:WordPressログインに使うパスワードを入力
- メールアドレス:普段使っているメールアドレスを入力
- キャッシュ自動削除:ONを選択
- データベース:自動でデータベースを生成するを選択
- 「確認画面へ進む」 をクリック

入力内容を確認して間違いなければ、「インストールする」 をクリックします。
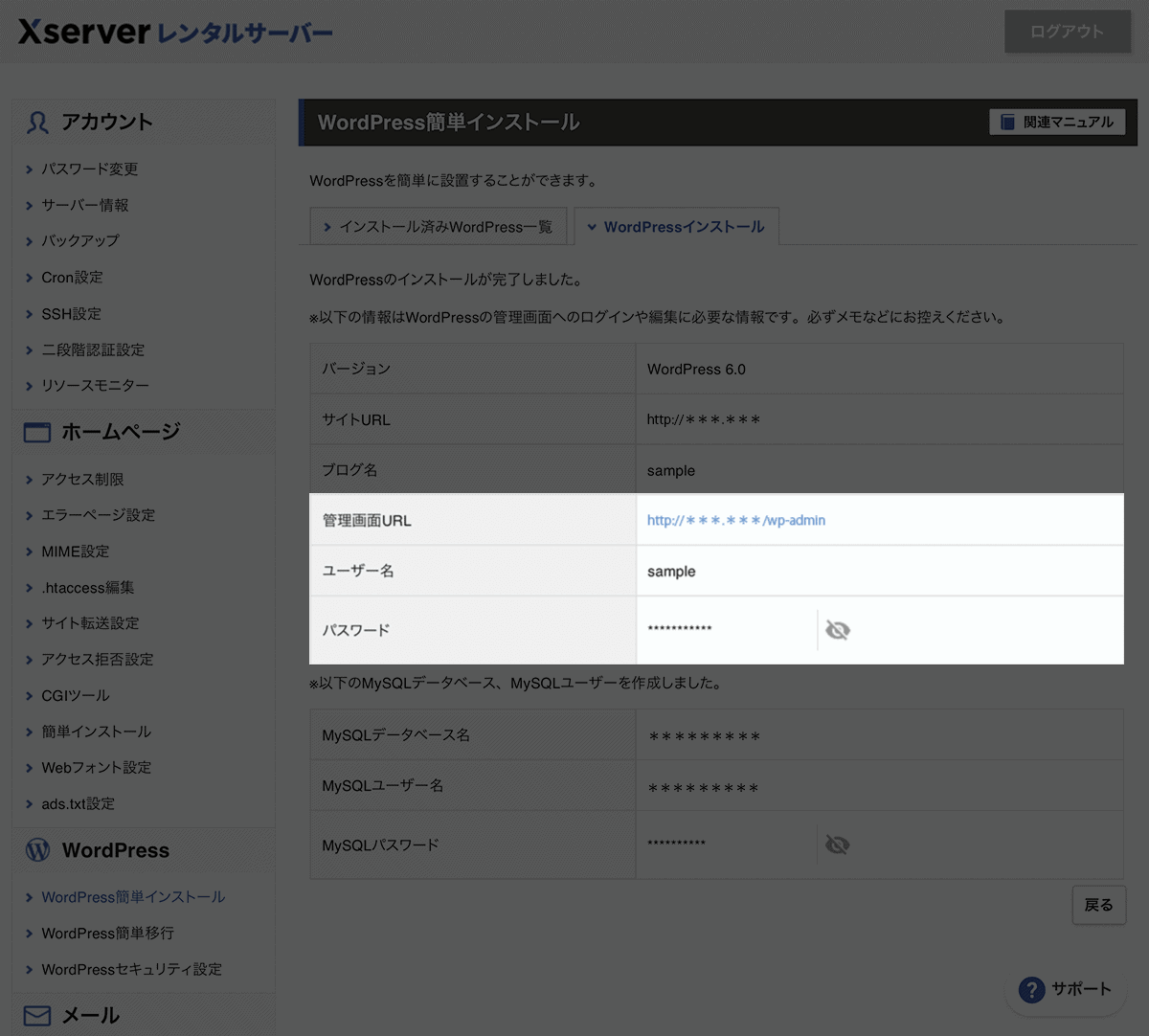
自動インストールが終わると、WordPressにログインするための重要な情報が表示されるのでスクショやメモなどして大切に保管してください。(確認用のメールも届きます)
管理URLクリックでWordPressのログイン画面になります。
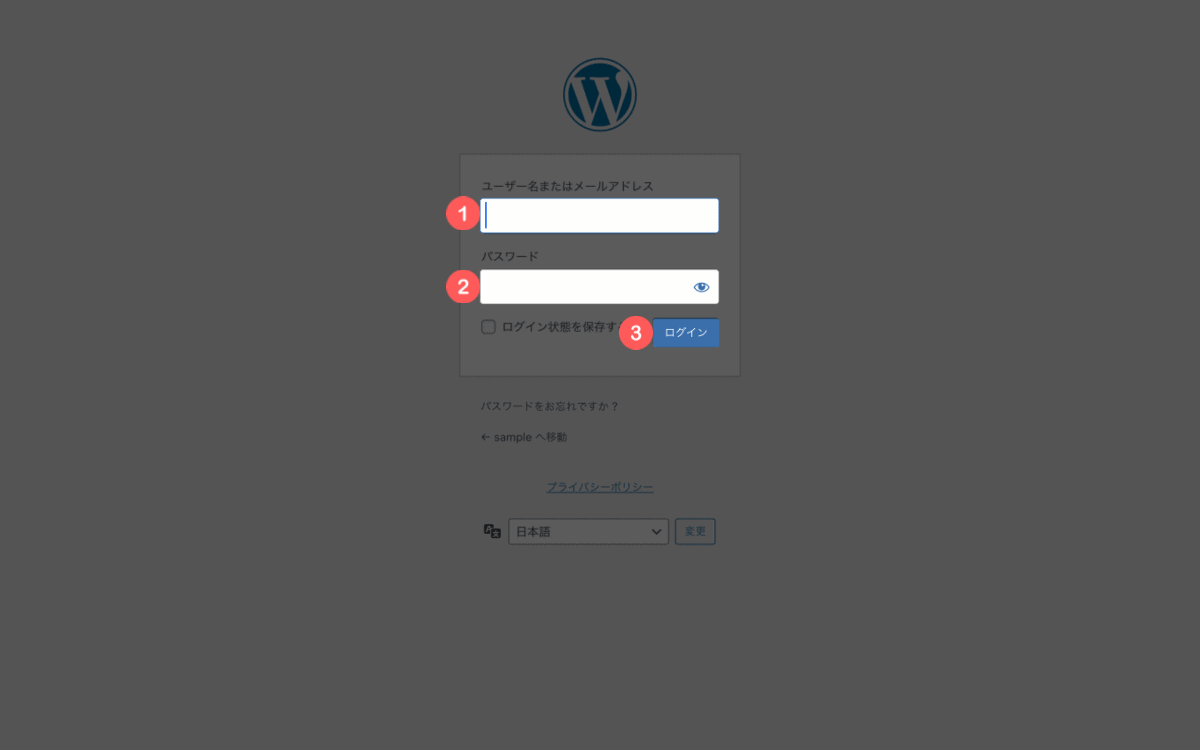
管理画面URLをクリックしてWordPressにアクセスしましょう。
- ユーザー名またはメールアドレスを入力
- パスワードを入力
- 「ログイン」 をクリック
もし「無効なURLです。」が表示されたら、反映に時間がかかっているので1〜3時間待ってから再度アクセスを。
これから何度もアクセスすることになるので、管理画面をブックマークすると便利ですよ。
続いて、WordPressの初期設定についてお伝えしていきます。
WordPressの初期設定について
ここからWordPressの初期設定についてお伝えしていきます。
初期設定は、WordPressを便利で機能的に使うために必要な設定です。
初期設定はお早めにの理由
- 検索結果で上位表示させるため(SEO対策)
- 安全に使うため(セキュリティ対策)
- 性能を生かして快適に使うため
設定内容はWordPressに反映されるので、初期設定を早めに終わらせて記事作成に集中しましょう。
では、さっそくはじめましょう。
WordPress初期設定の内容
WordPressに必要な初期設定は8つ。順番に手順をお伝えしていきますね。
WordPressに必要な初期設定 8つ
- サイトのタイトルの設定
- サイトアドレスの設定
- メールアドレスの設定
- タイムゾーンの設定
- ホームページの設定
- アバターの設定
- パーマリンクの設定
- あなたのプロフィール設定
WordPressにログインしてダッシュボードを開きましょう。
これが「ダッシュボード」、WordPressの管理画面です。
メニューは左側、メニューにカーソルを合わせるとサブメニューが表示されます。
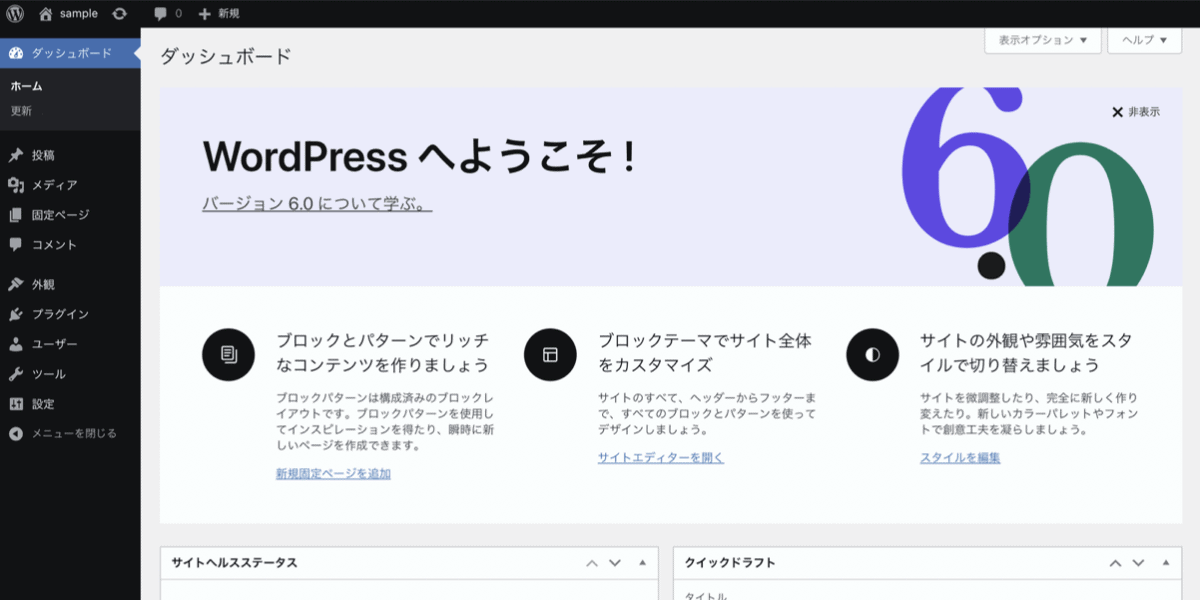
【初期設定1】サイトのタイトル
WordPressの初期設定 1は、「サイトのタイトル」。ブログ名のことです。
当ブログは「Chiharu Design」。なるべく短く、覚えやすく、わかりやすい名前に。
誰が運営しているブログなのか、なにについてのブログなのか、わかると覚えやすいです。
ちなみに名前は、身バレが心配な方ならニックネームでOKです!
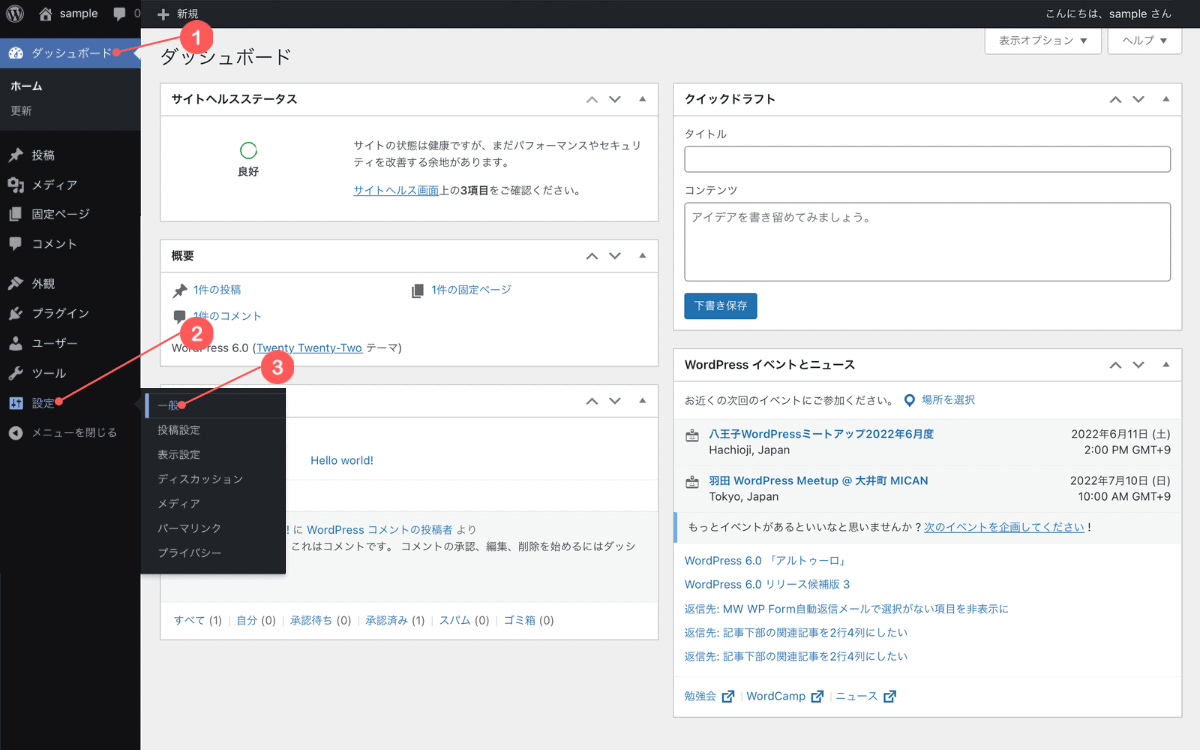
- ダッシュボード
- 設定
- 一般
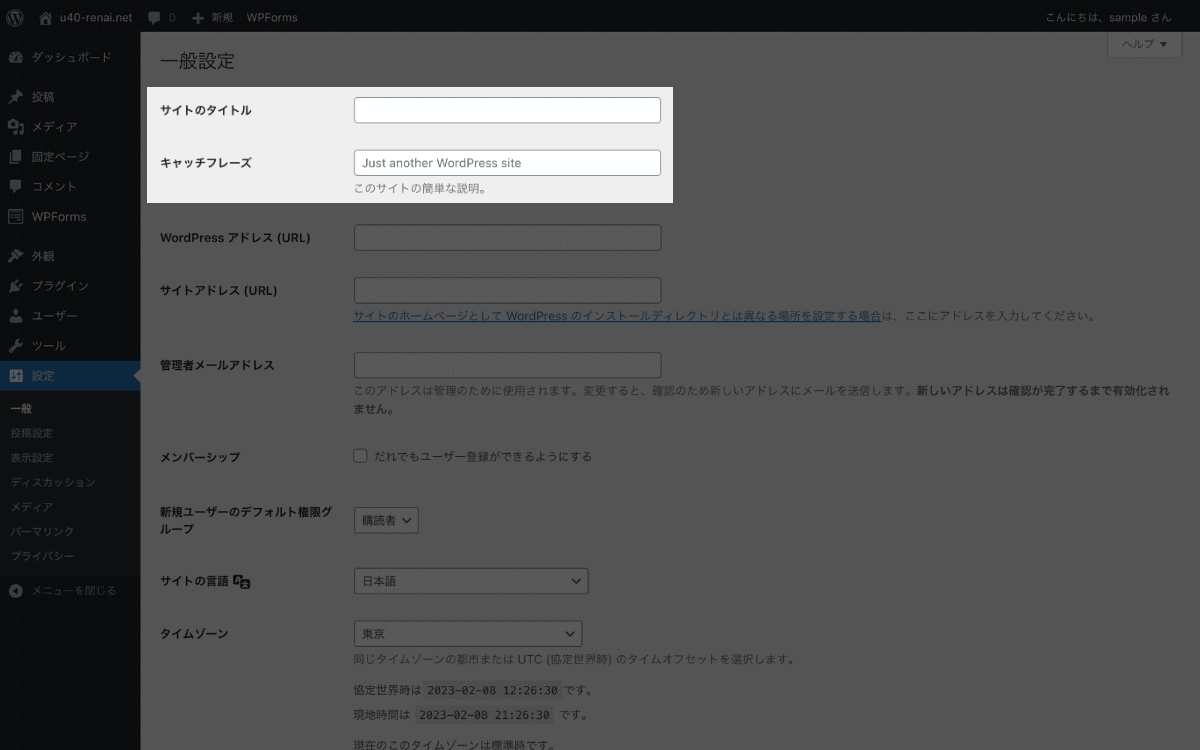
- サイトタイトル:ブログの名前を入力
- キャッチフレーズ:ブログの概要、もしくは空欄
「変更を保存」 をクリックします。
【初期設定2】サイトアドレス
WordPressの初期設定 2は、「サイトアドレス」。ブログのアドレスのことです。
独自ドメインが正しく反映されているか確認をしてください。
当ブログの独自ドメインは「chiharudesign.com」なので、「https://chiharudesign.com」と表示されればOK。
独自SSL設定後は「 s 」が抜けていることがあるので、抜けていたら「 s 」を加えて入力ください。
独自SSL設定は、こちらのページを参考にどうぞ。
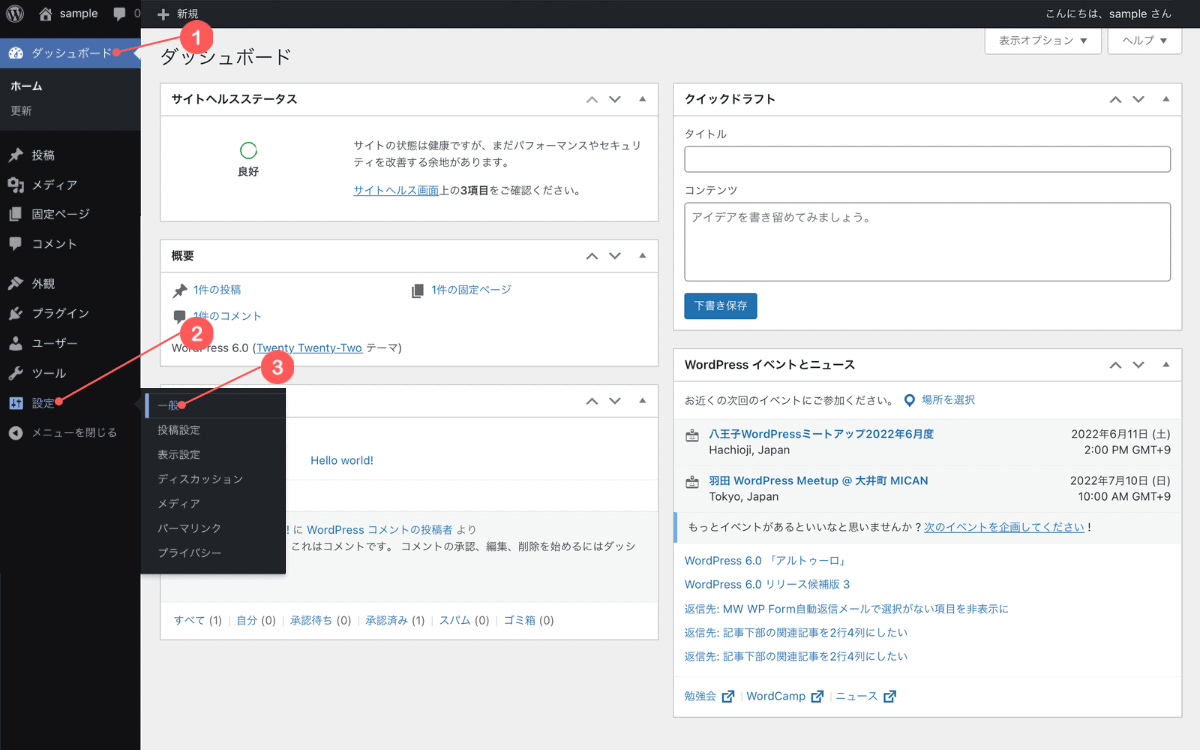
- ダッシュボード
- 設定
- 一般
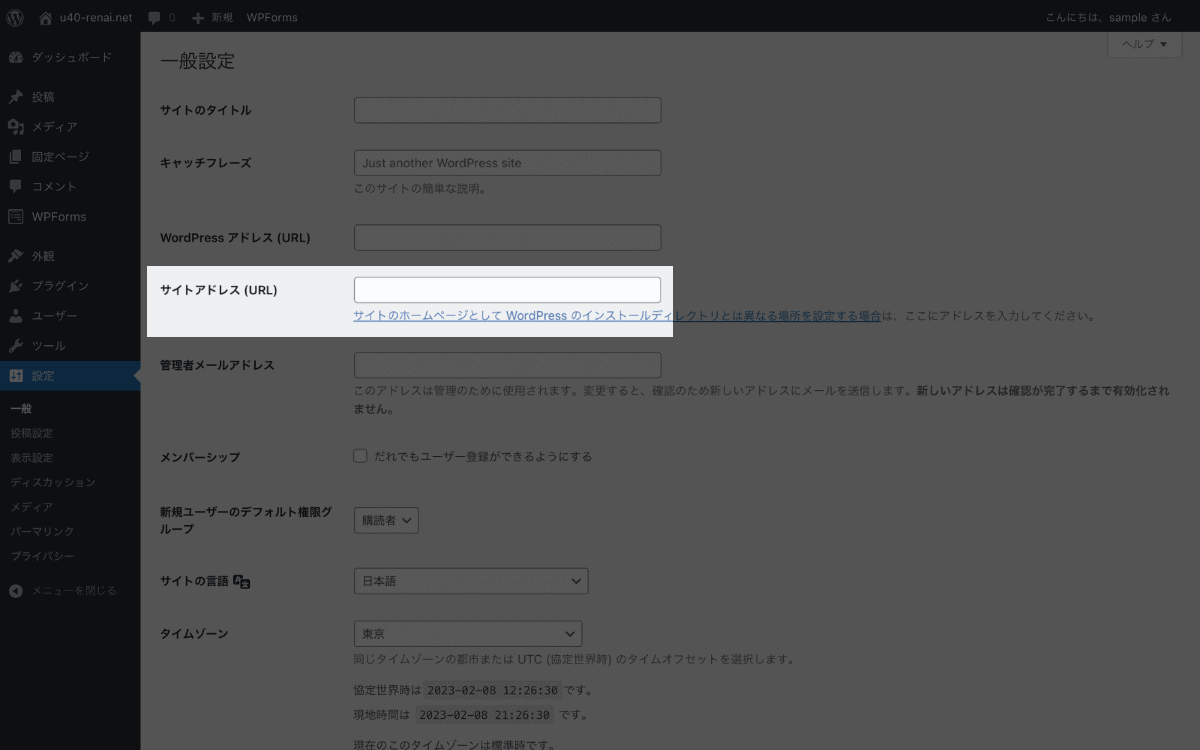
サイトアドレスに独自ドメインが表示されているか確認、間違っていたら訂正、合っていたら「変更を保存」 をクリックしてください。
【初期設定3】メールアドレス
WordPressの初期設定 3は「メールアドレス」。ブログ運営者の連絡先のこと。
ブログからの問い合わせなど、すぐ対応ができるようにいつも使っているメールアドレスを登録してください。
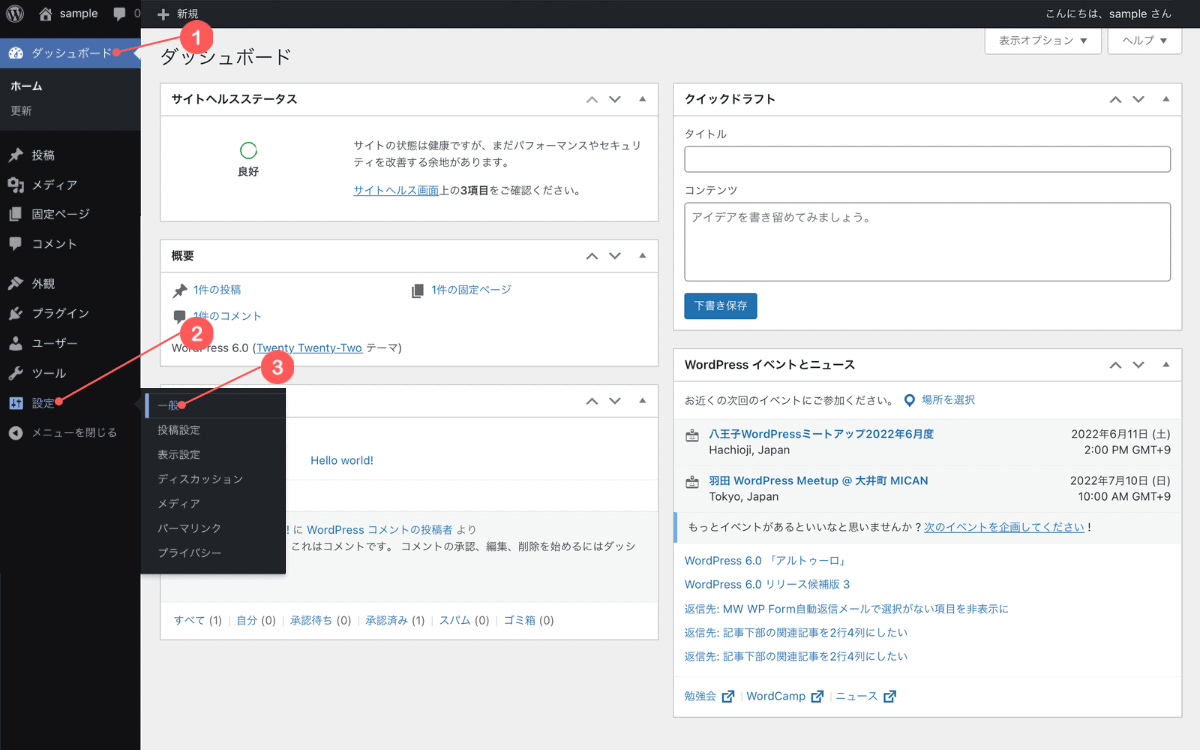
- ダッシュボード
- 設定
- 一般
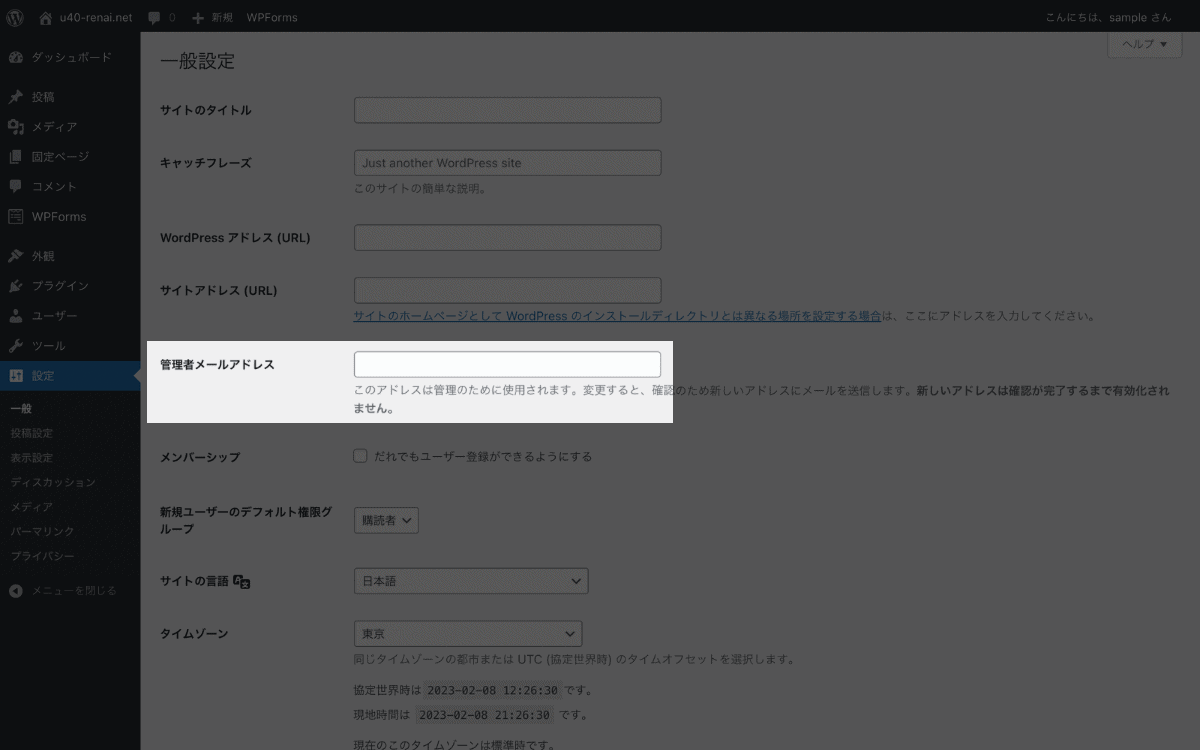
メールアドレスを入力、「変更を保存」 をクリックします。
【初期設定4】タイムゾーン
WordPressの初期設定 4は、「タイムゾーン」。ブログの公開日時・更新日時に利用します。
WordPressのインストールを海外でおこなわない限り日本のタイムゾーンになりますが、念のため確認を。
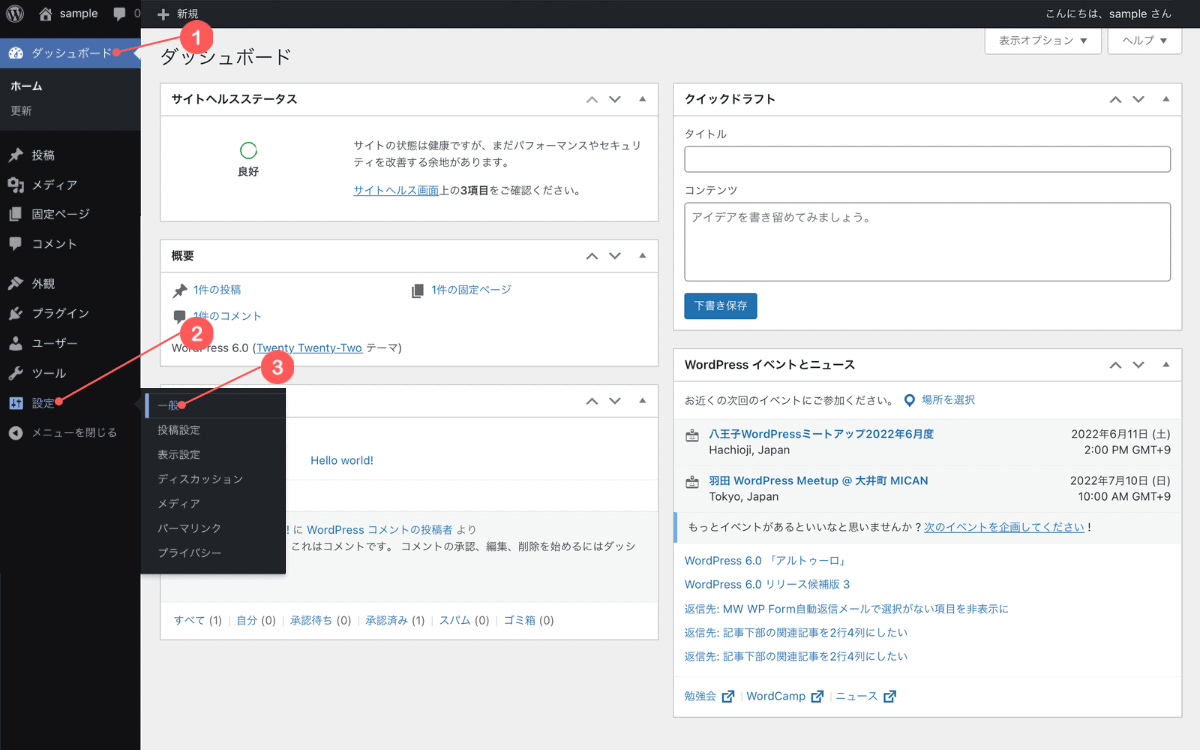
- ダッシュボード
- 設定
- 一般
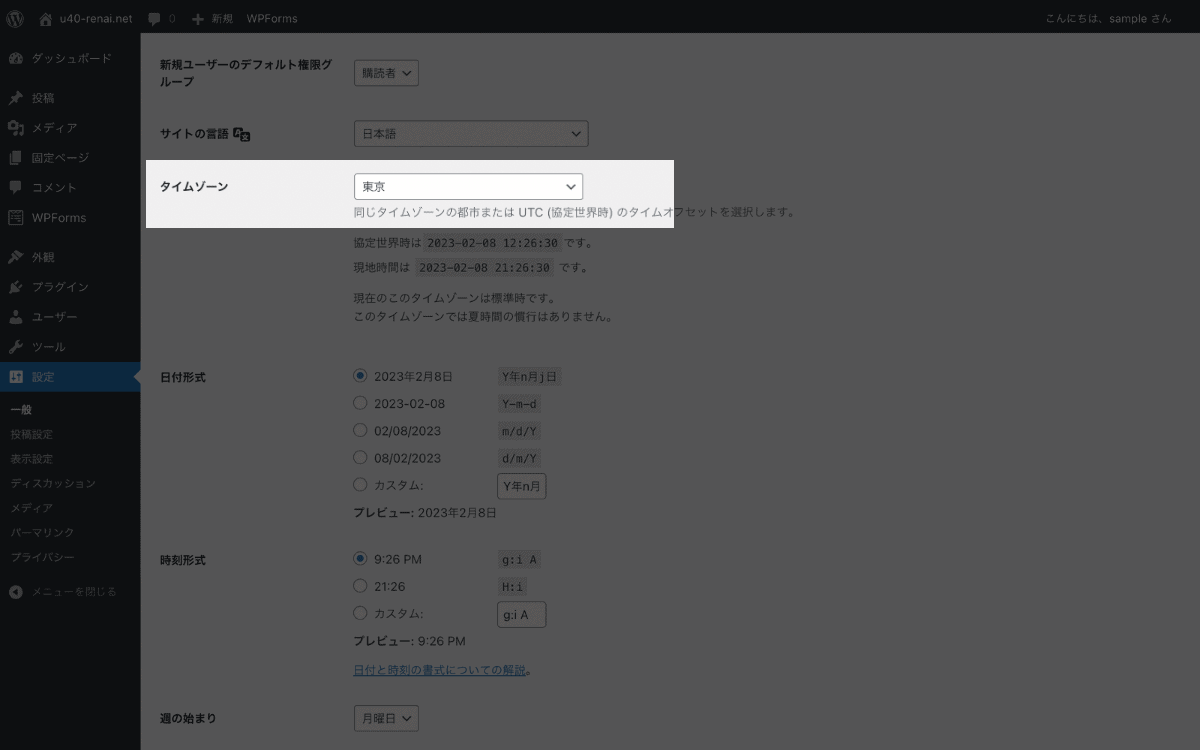
タイムゾーンを確認、「変更を保存」 をクリックします。
【初期設定5】ホームページの表示
WordPressの初期設定 5は、「ホームページの表示」。トップページに使うページを指定できます。
利用するWordPressテーマによって異なりますが、ブログの場合は基本的に投稿ページを指定します。
- 最新の投稿:ブログなど、更新の多い動きのあるページ
- 固定ページ:コーポレートサイトなど、情報の公開・紹介の動きの少ないページ
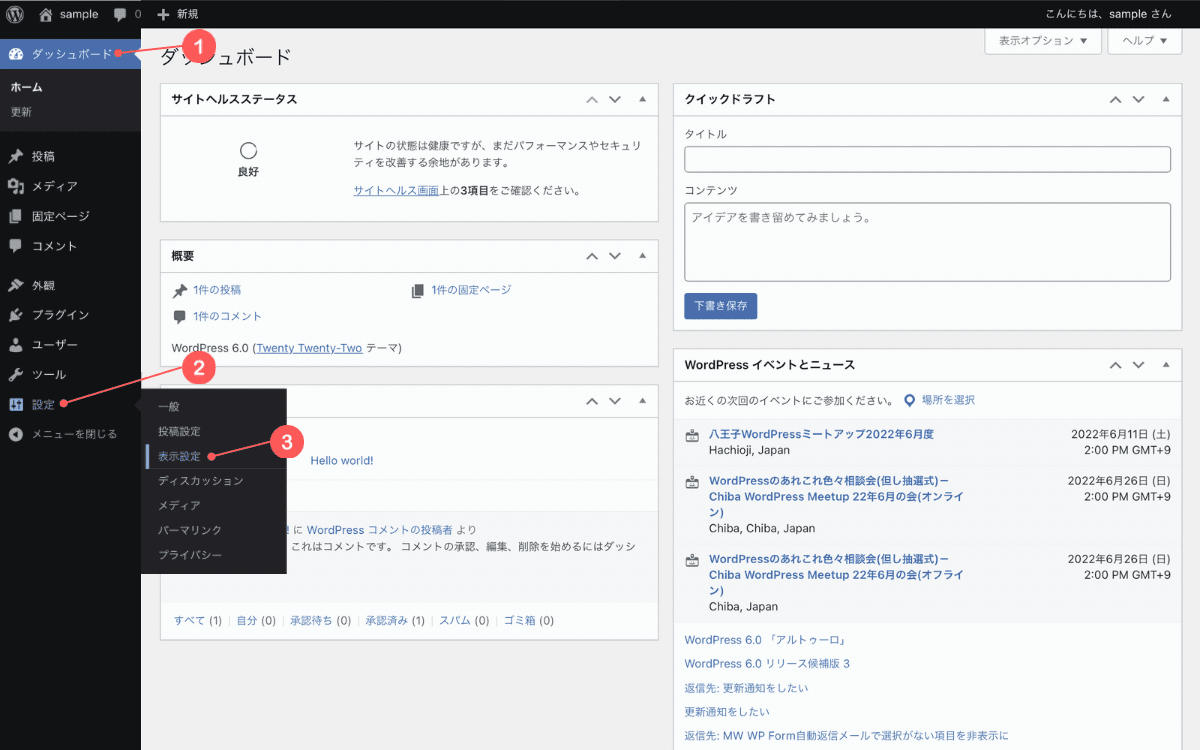
- ダッシュボード
- 設定
- 表示設定
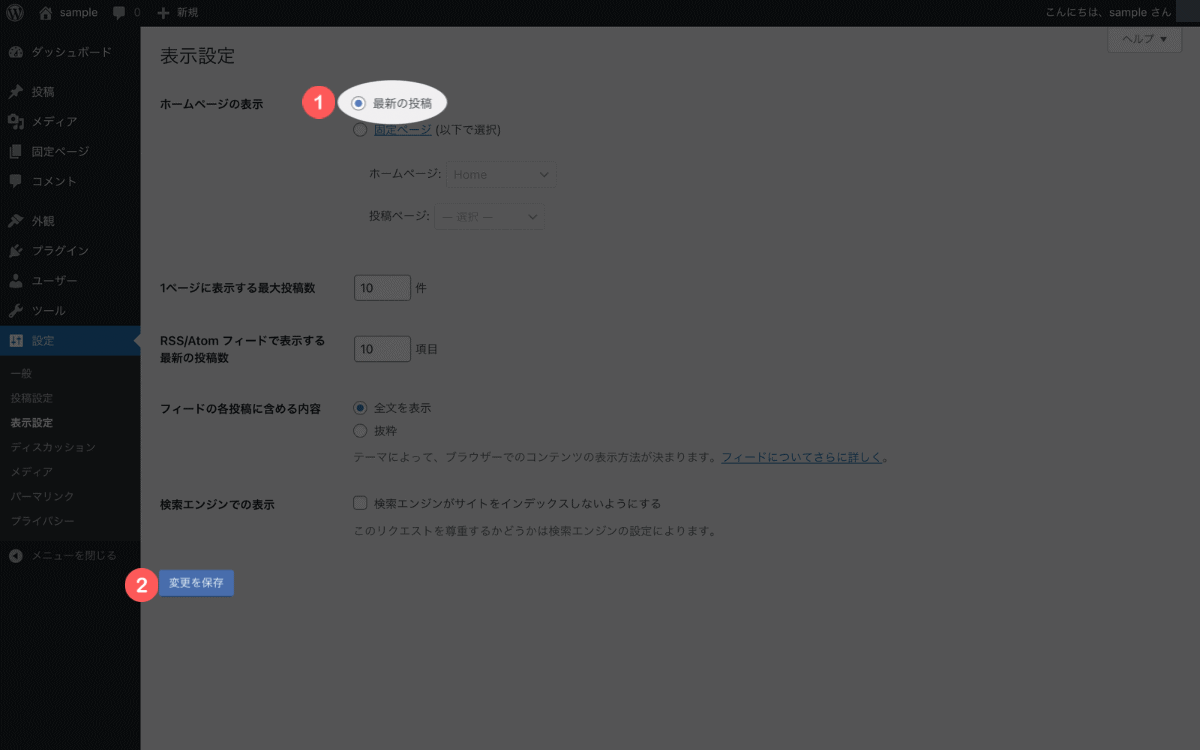
- 最新の投稿をクリック
- 「変更を保存」をクリック
【初期設定6】アバター
WordPressの初期設定 6は、「アバター」。自分の分身となるキャラクター画像を指定します。
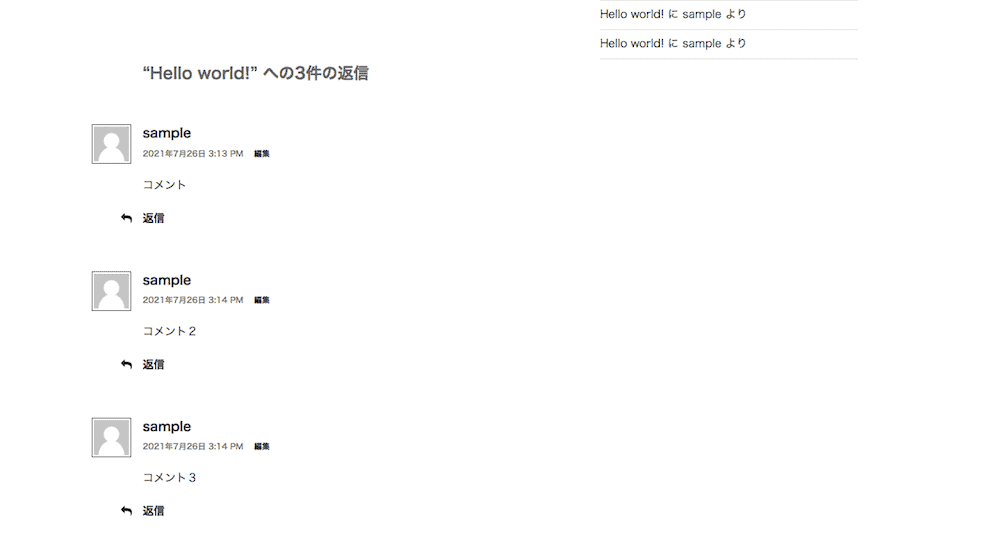
アバターが使えるのは、コメント欄、プロフィールウィジェットなど。
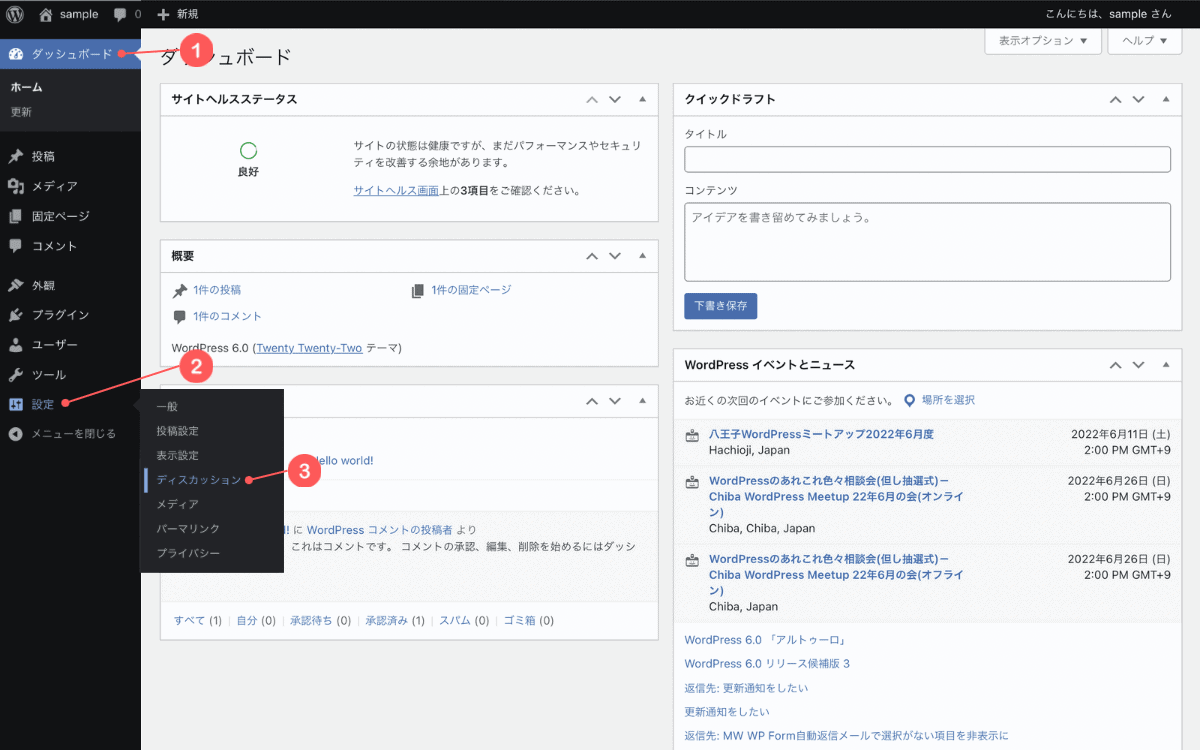
- ダッシュボード
- 設定
- ディスカッション
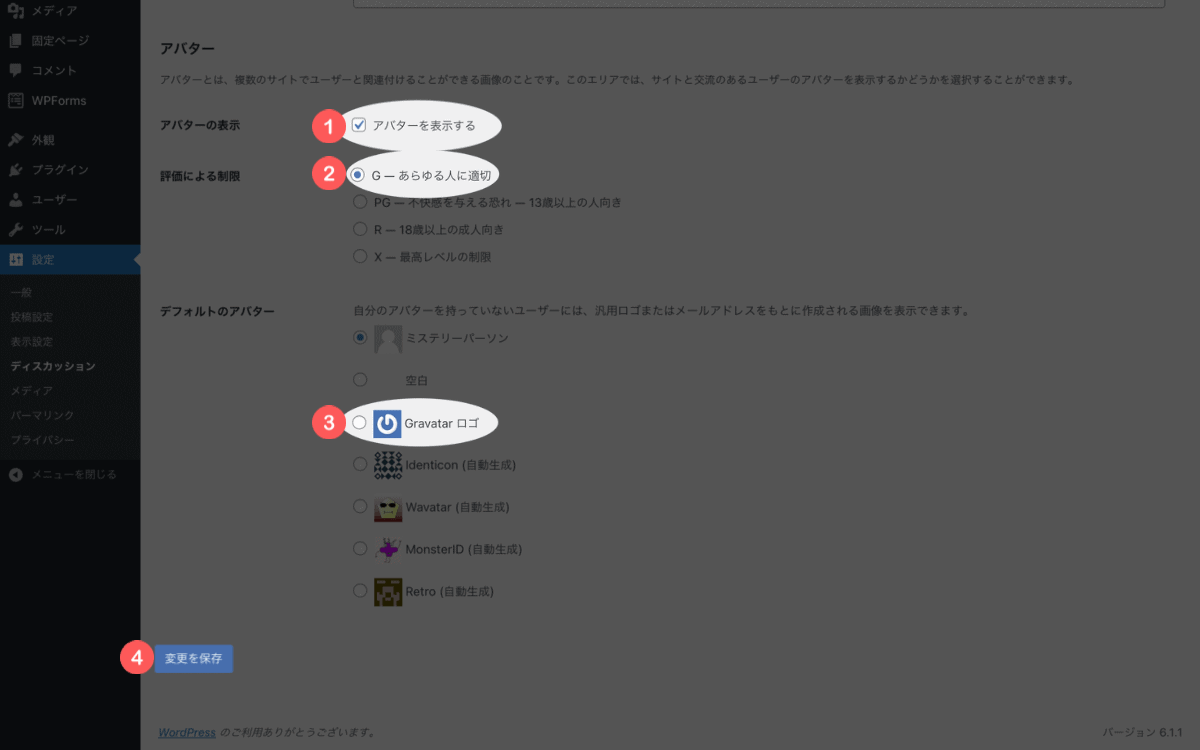
- 「アバターを表示する」をクリック
- G-あらゆる人に適切を選択
- 好きなものを選んで選択(おすすめはGravatar)
- 「変更を保存」 をクリック
Gravatar ロゴは、好きな画像を指定できます。指定された画像はプロフィールなどに自動で表示されます。
Gravatar ロゴの設定手順はこちらのページで紹介していますので、参考にしてください。
【初期設定7】パーマリンク
WordPressの初期設定 7は、「パーマリンク」。ページURL末尾の形式を指定できます。
パーマリンクとは、各ページのURL末尾のこと。下記画像のURLなら「 wordpress 」がパーマリンクになります。

WordPressのパーマリンクは6種類の表示形式から選択できますが、おすすめは「投稿名」。
基本的にパーマリンクは検索順位に影響を与えませんが、意味のある単語を使ってURLを構成することをGoogleが推奨しています。
パーマリンクに使う文字列は、文字化けする恐れがあるので日本語は避けて、ローマ字や英語を使ってください。
また、複数の単語をつなげるには間に「 – 」を使うようにしてください。例えば、blog-start-domainなど。
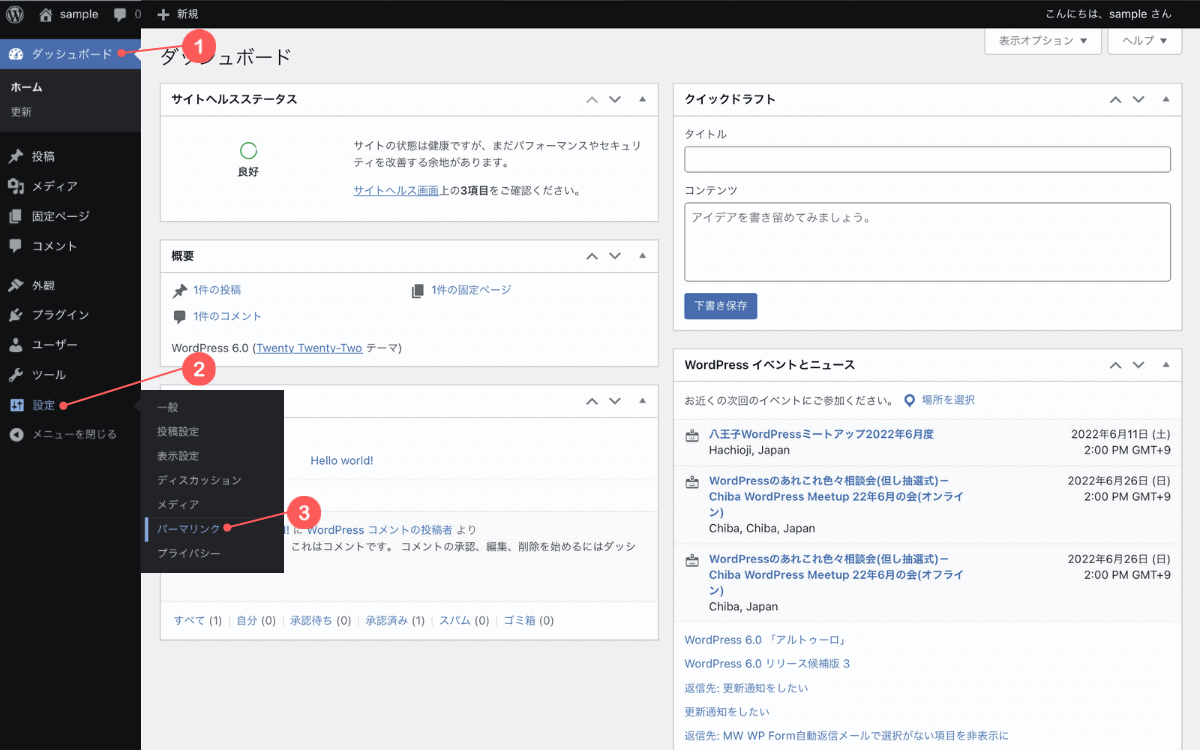
- ダッシュボード
- 設定
- パーマリンク設定
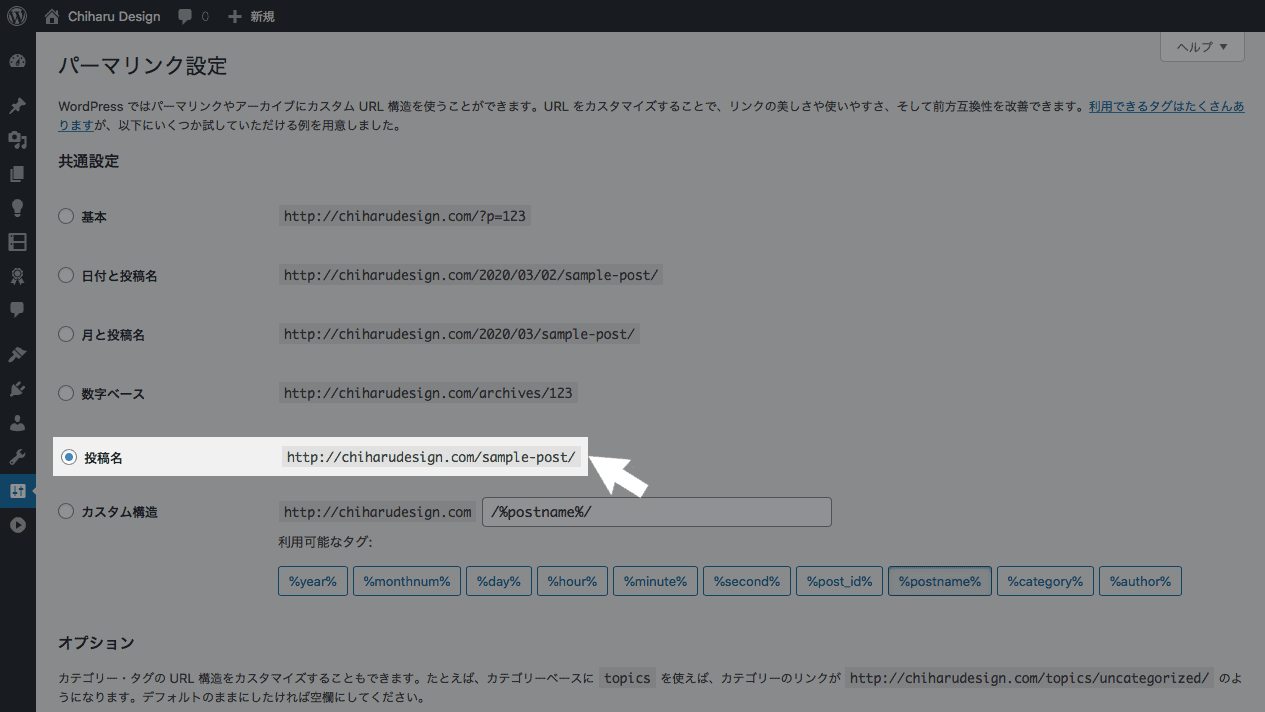
投稿名を選択して「変更を保存」 をクリックします。
【初期設定8】プロフィール
WordPressの初期設定8は、「プロフィール」。ブログで使う名前・画像を設定できます。
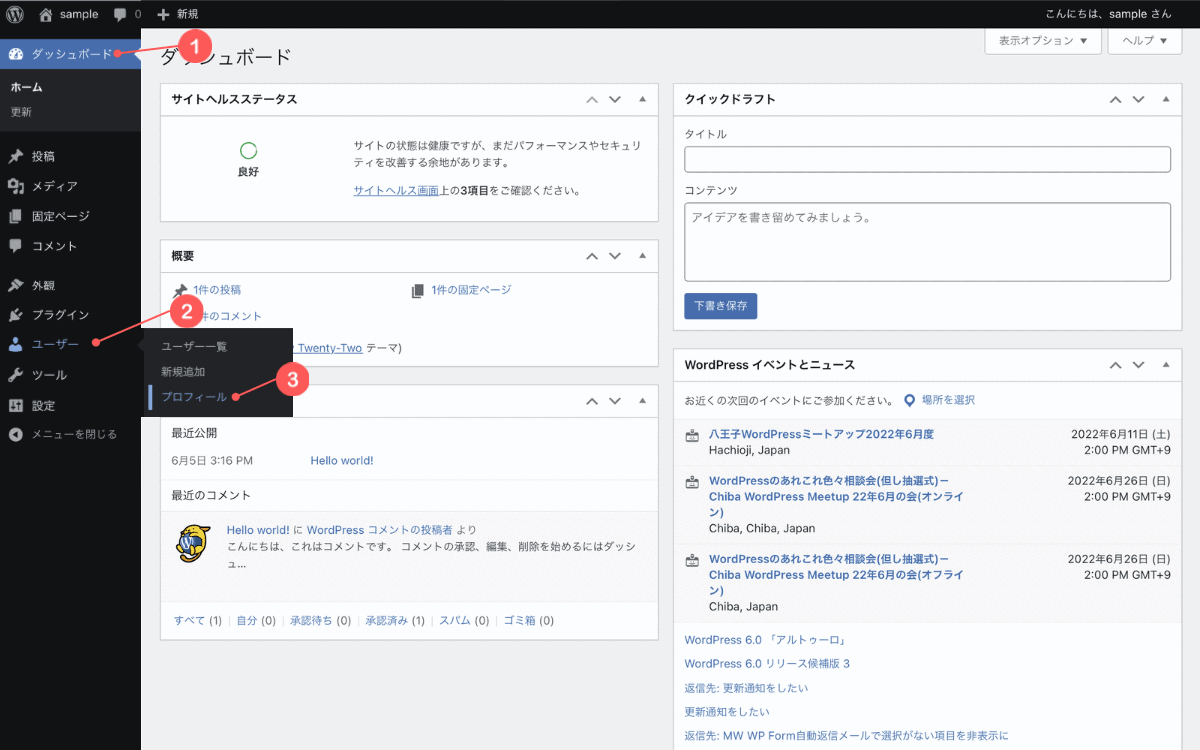
- ダッシュボード
- ユーザー
- プロフィール
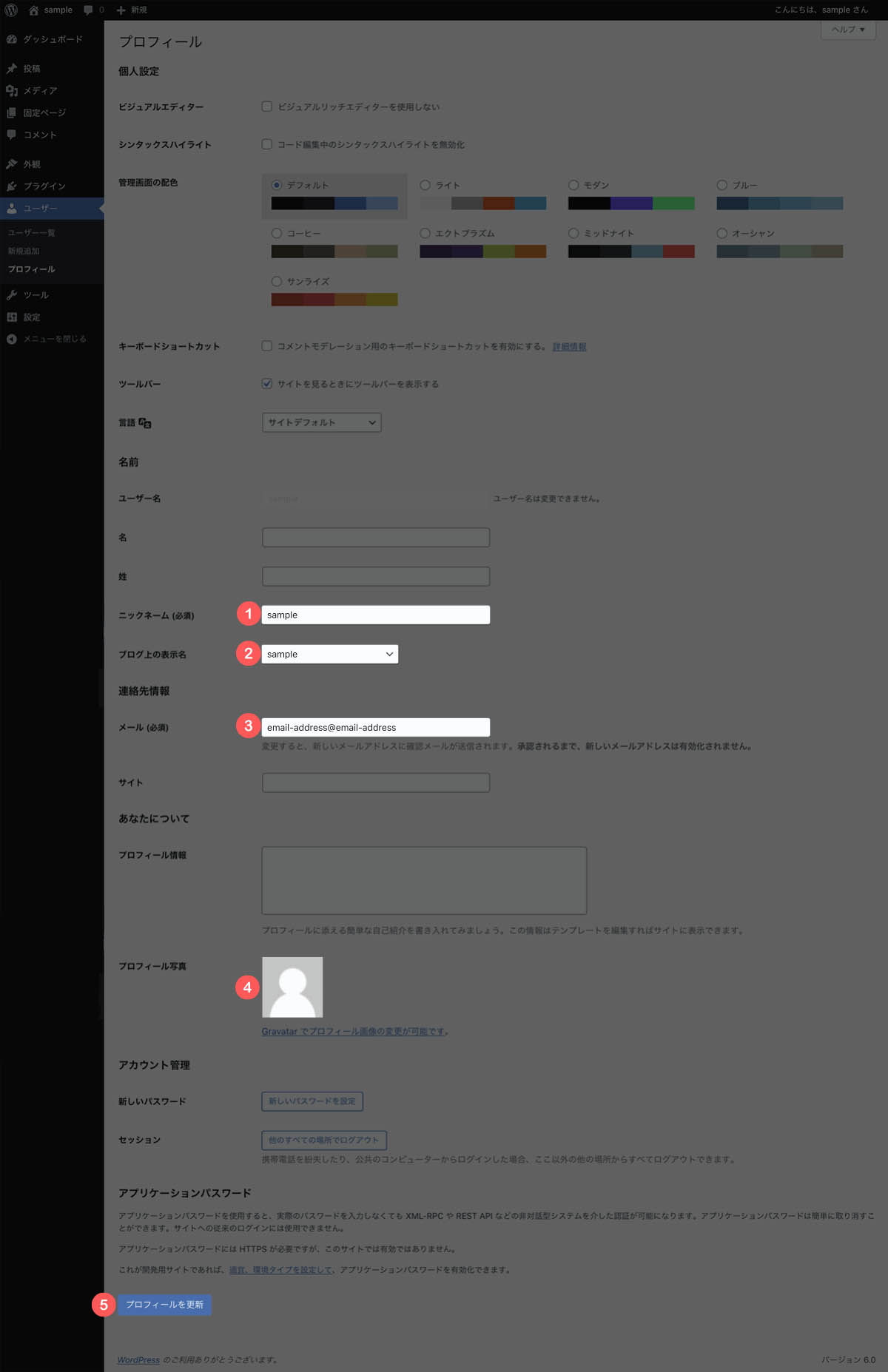
- ニックネーム:WordPress内で使う名前
(デフォルトはWordPressインストール時の名前が反映) - ブログ上の表示名:ブログ内に表示する名前
- メール:問い合わせなどに使う連絡先
- プロフィール写真:ブログ内で使う画像(Gravatarで変更可)
最後に「プロフィールを更新」 をクリックします。
※ブログで使う名前を変更するには、ニックネームに表示させたい名前を入力したあとにブログ上の表示名から選択します。
以上、【初心者にも簡単】WordPressインストールと初期設定でした。
お読みいただき、ありがとうございました。