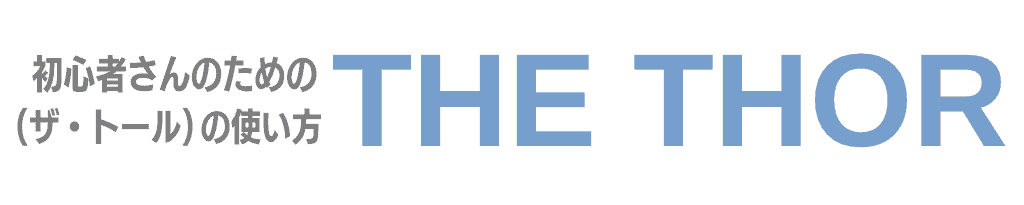今回はGoogleが無料で提供しているアクセス解析ツール「Googleアナリティクス4(GA4)」についてお伝えします。
設定手順・チェックポイントなど、Googleアナリティクス4を使ってみたいけど、なにをすればいいのかわからない初心者向けにわかりやすくまとめました。
ブログのアクセスを増やすためにアクセス解析は欠かすことのできない作業なので、ぜひ設定するようにしてください。
Googleアナリティクス4(GA4)とは
Googleアナリティクス4(GA4)とは、Googleが無料で提供しているアクセス解析ツールの最新版のこと。
おもな特徴がこちら。
- アプリやSNSをまたいだ解析ができる
- プライバシー保護を重視した設計
- Cookieを使わない状態でもデータ解析ができる
- 機械学習の導入で、過去データから予測ができる
- より精度が高くなったユーザーのサイト内行動分析
Googleアナリティクス4(GA4)の導入手順
Googleアナリティクス4導入の手順についてお伝えします。
- Googleアカウント作成
- Googleアナリティクスアカウント作成
- Googleアナリティクスプロパティを追加
- データ収集するためのタグ設定
今回お伝えするGoogleアナリティクス4の導入手順は、タグマネージャー(GTM)を使わない手順になります。(よくわからない方は、このまますすめてください)
【手順 1】Googleアカウント作成
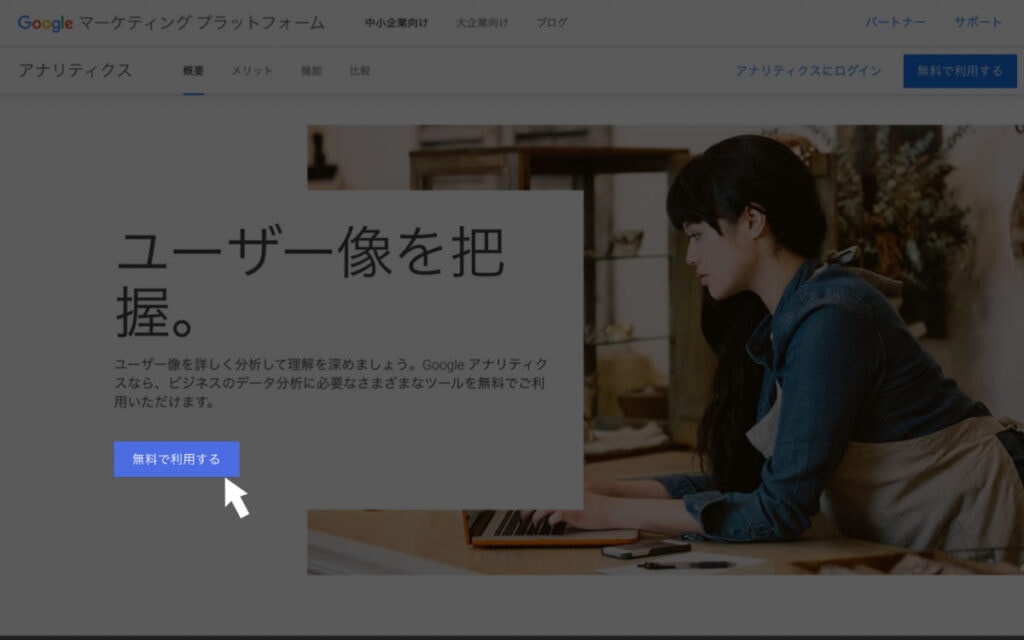
Googleアナリティクスにアクセス、「無料で利用する」をクリックします。

「自分用」をクリックします。
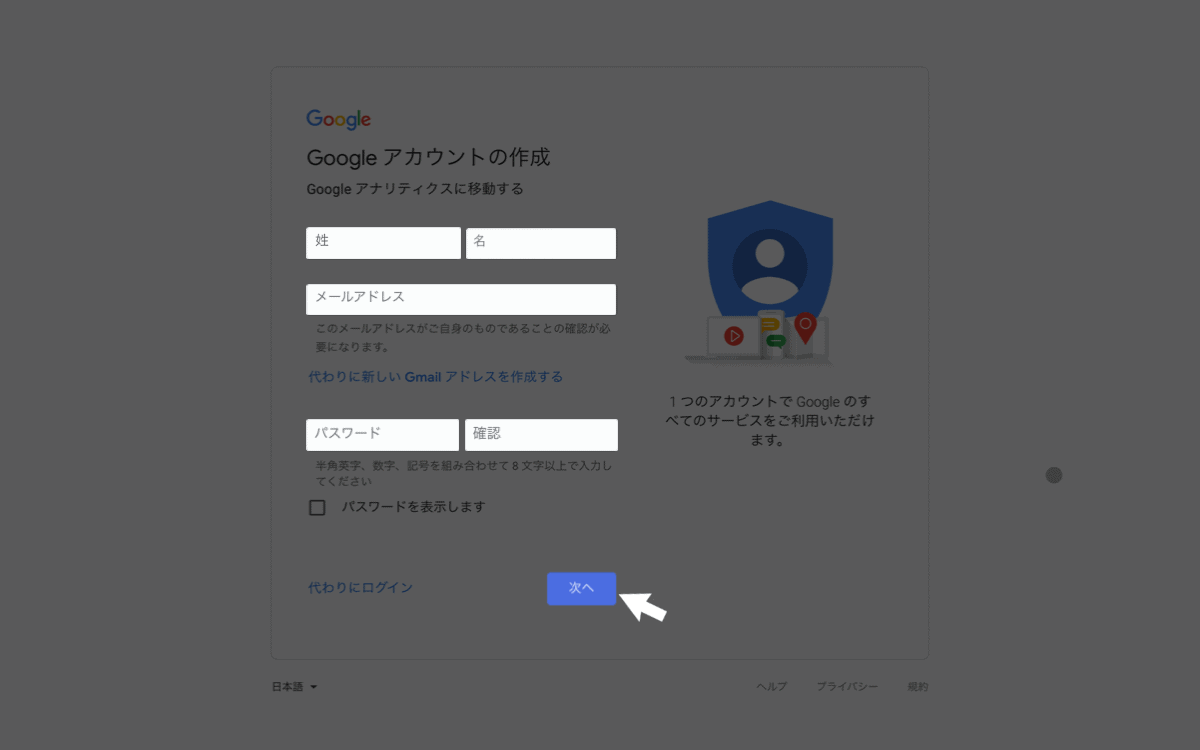
必要事項を入力、「次へ」をクリックします。
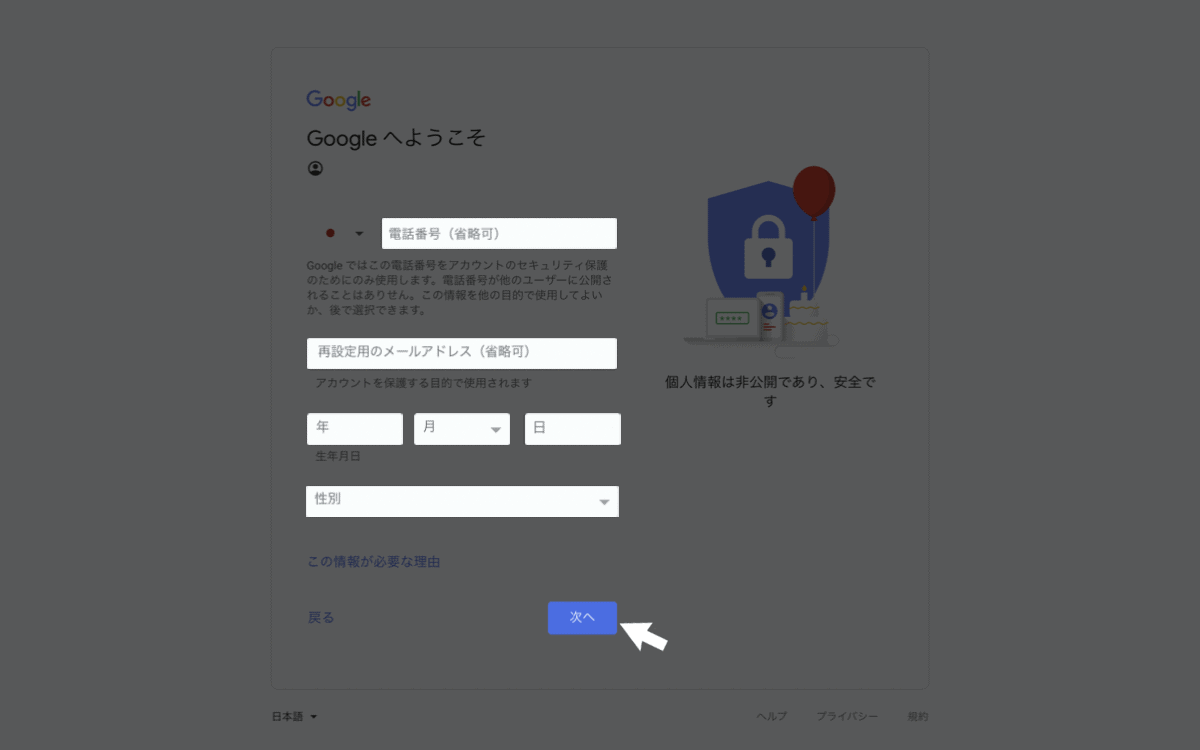
必要事項を入力、「次へ」をクリックします。
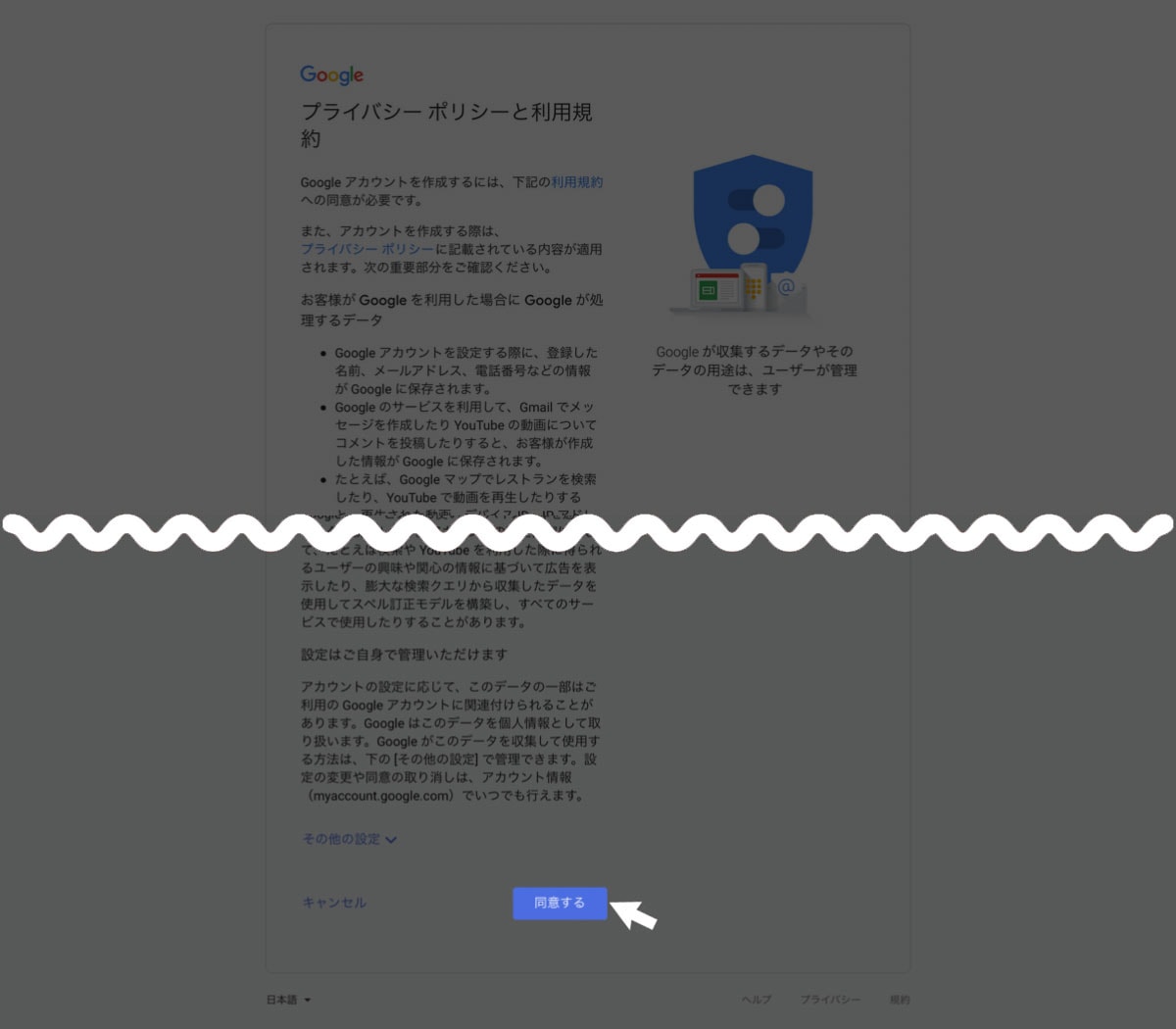
プライバシーポリシー・利用規約を読み「同意する」をクリックします。
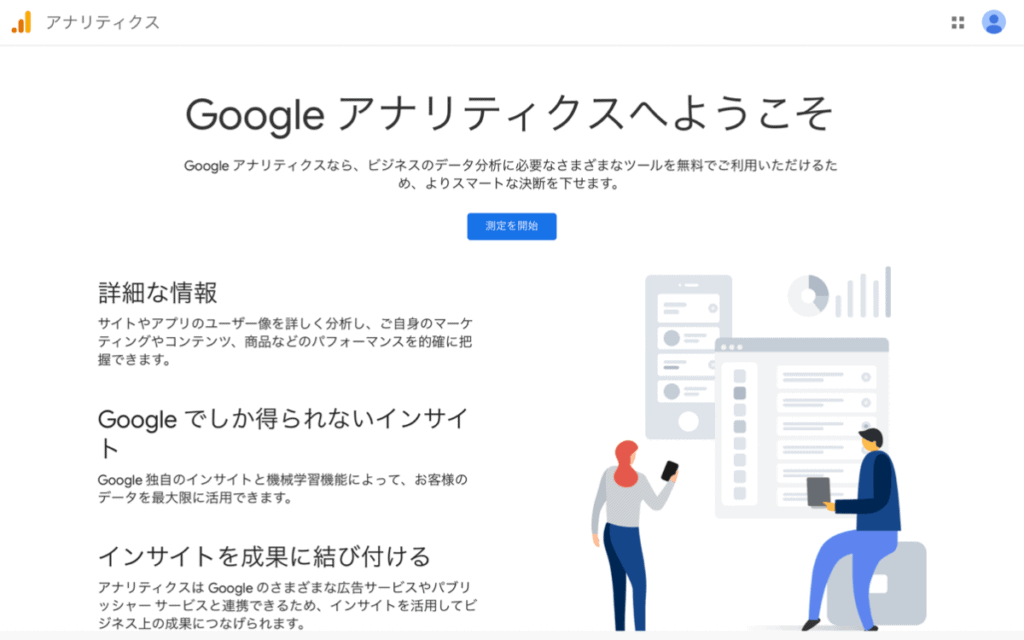
このように表示されれば、Googleアカウントの完成です。
【手順2】Googleアナリティクスアカウントを作成

Googleアナリティクスにアクセス、「測定を開始」をクリックします。
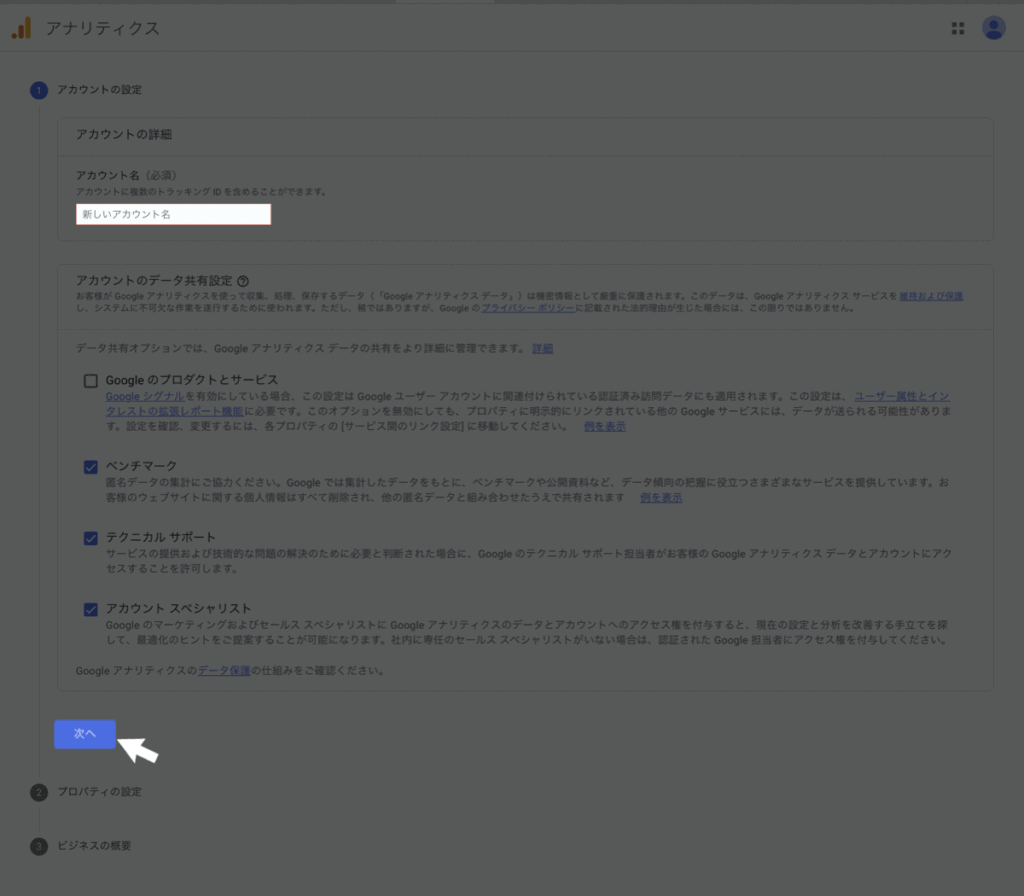
アカウント名を入力、「次へ」をクリックします。(アカウント名はブログ名を入力すればOK)
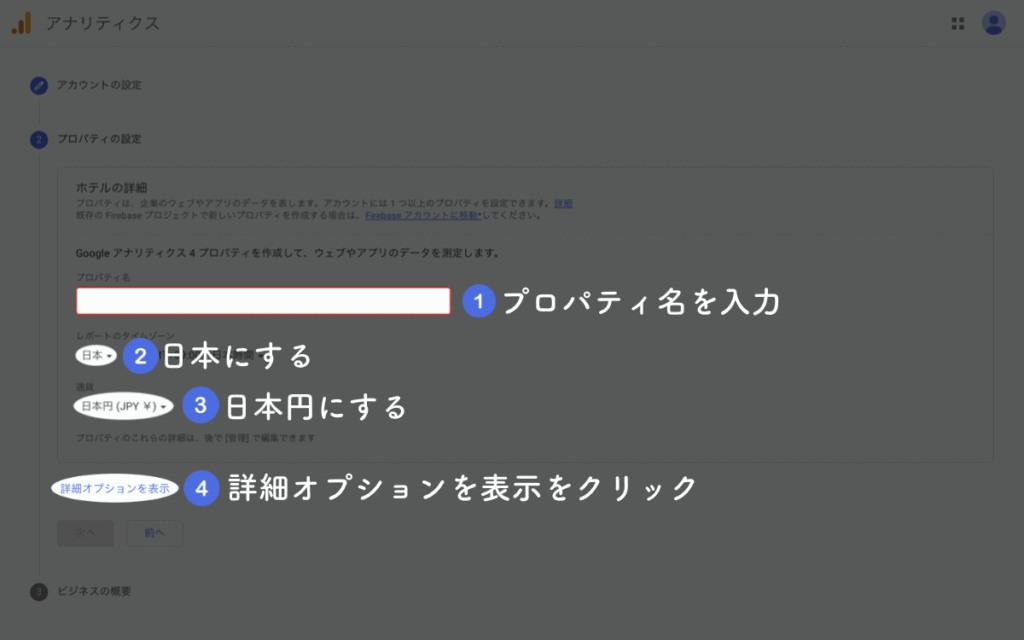
- プロパティ名(ブログ名などでOK)を入力
- レポートのタイムゾーン:日本に変更
- 通貨:日本円に変更
- 「詳細オプションを表示」をクリック
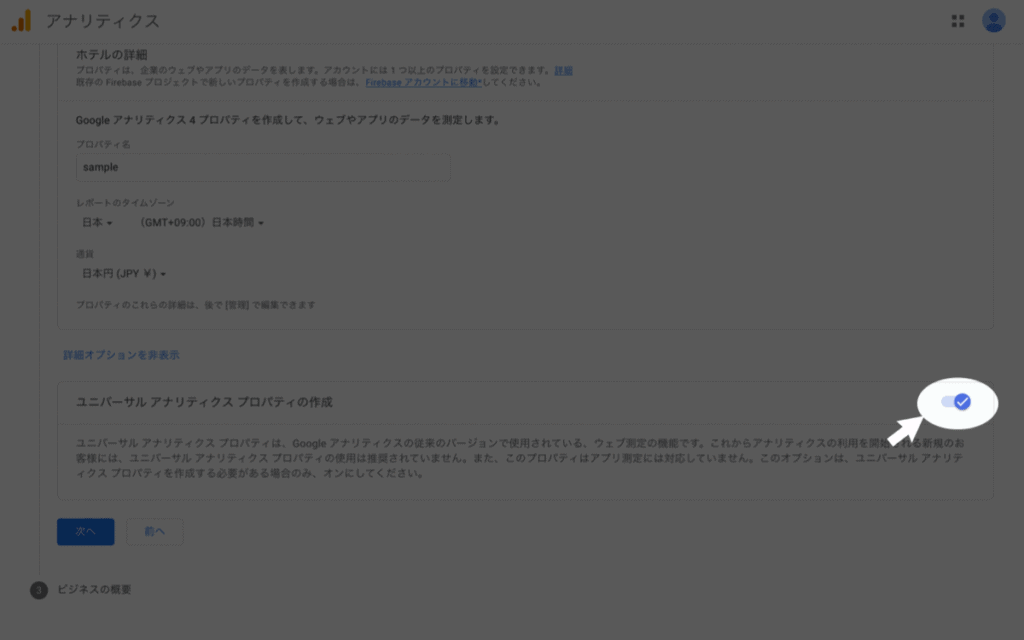
「ユニバーサルアナリティクスプロパティの作成」のスライドボタンをクリックします。
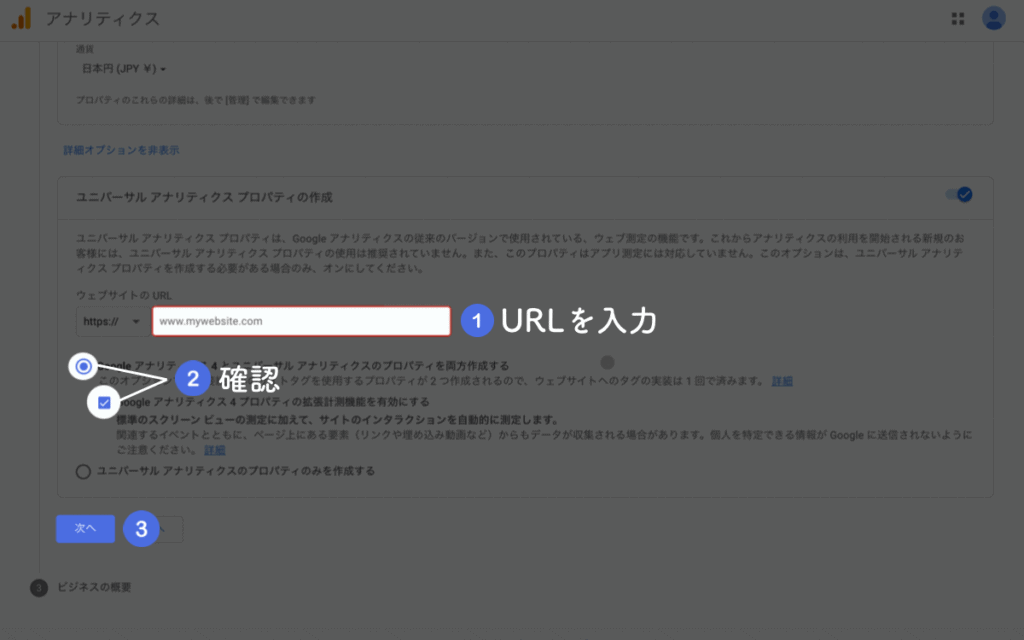
- ブログのURLを入力
- 「Google アナリティクス 4 とユニバーサル アナリティクスのプロパティを両方作成する」と「Google アナリティクス 4 プロパティの拡張計測機能を有効にする」が選択されていることを確認する
- 「次へ」をクリック
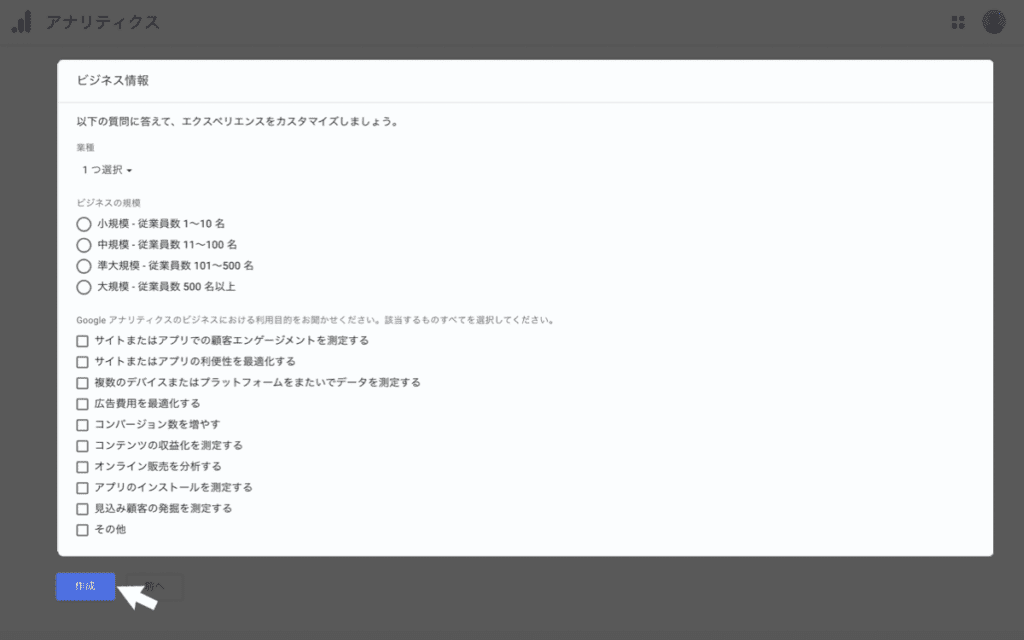
業種・ビジネスの規模・利用目的を入力して「作成」をクリックします。
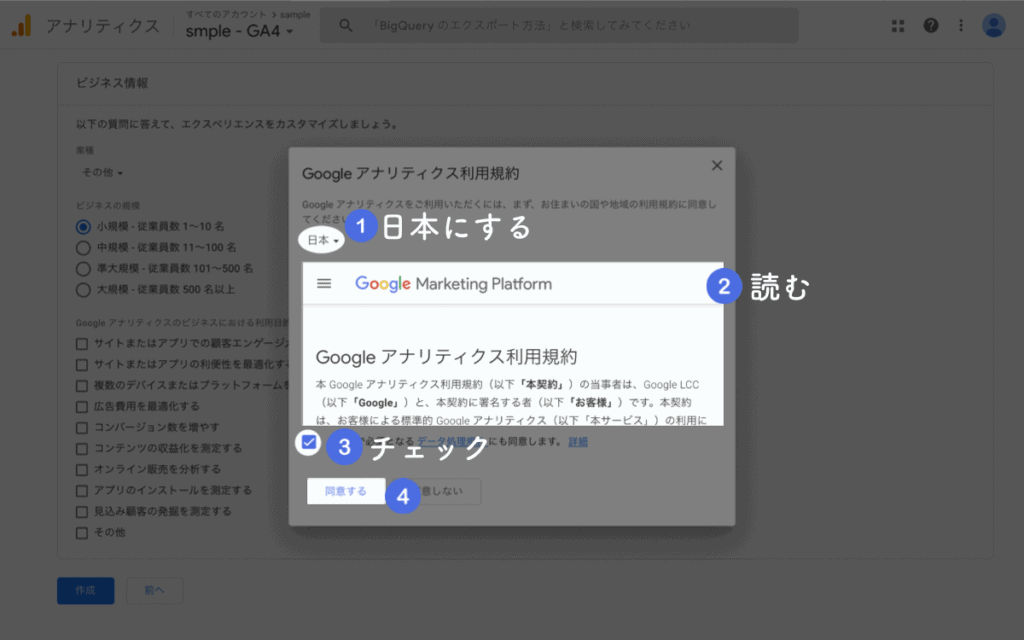
- 日本にする
- 利用規約を読む
- 「GDPRで必須となるデータ処理規約にも同意します」にチェック
- 「同意する」をクリック
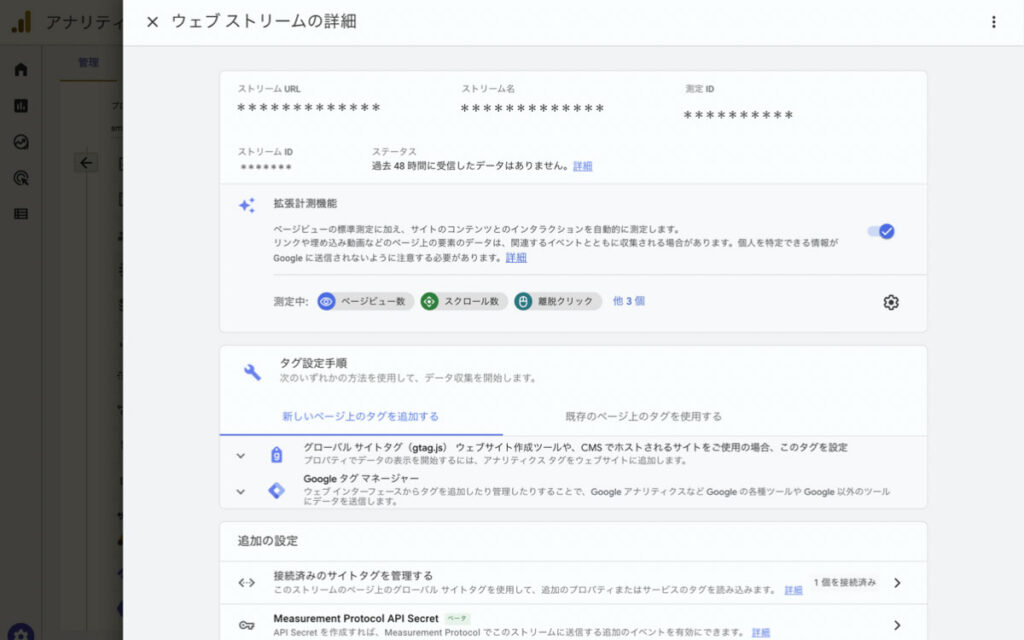
このように表示されれば、Googleアナリティクスアカウントの完成です。
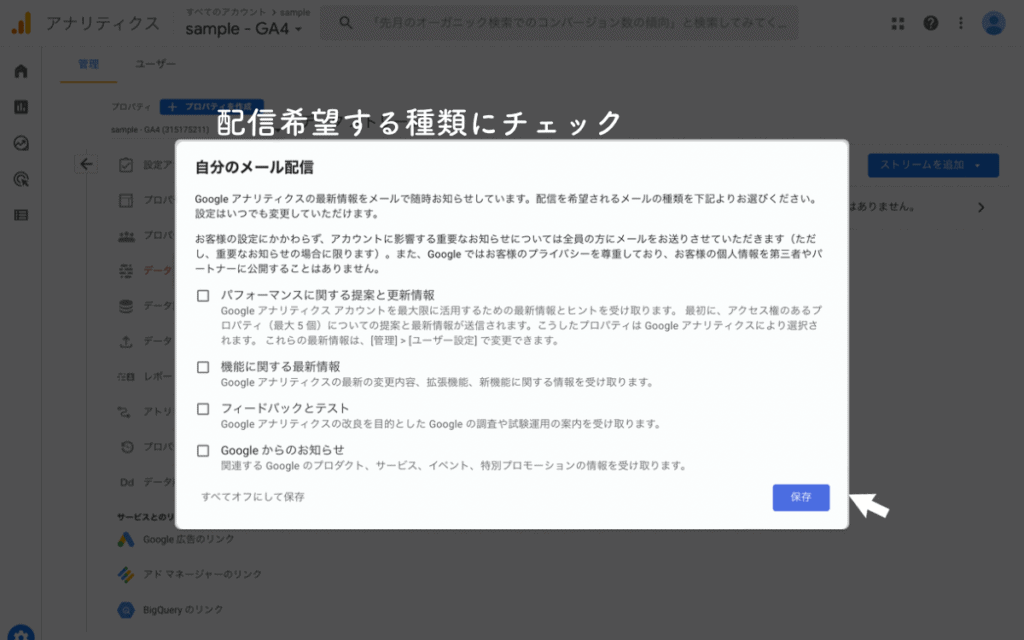
配信を希望するメールの種類にチェックを入れて「保存」をクリックします。
【手順3】Googleアナリティクスプロパティを追加
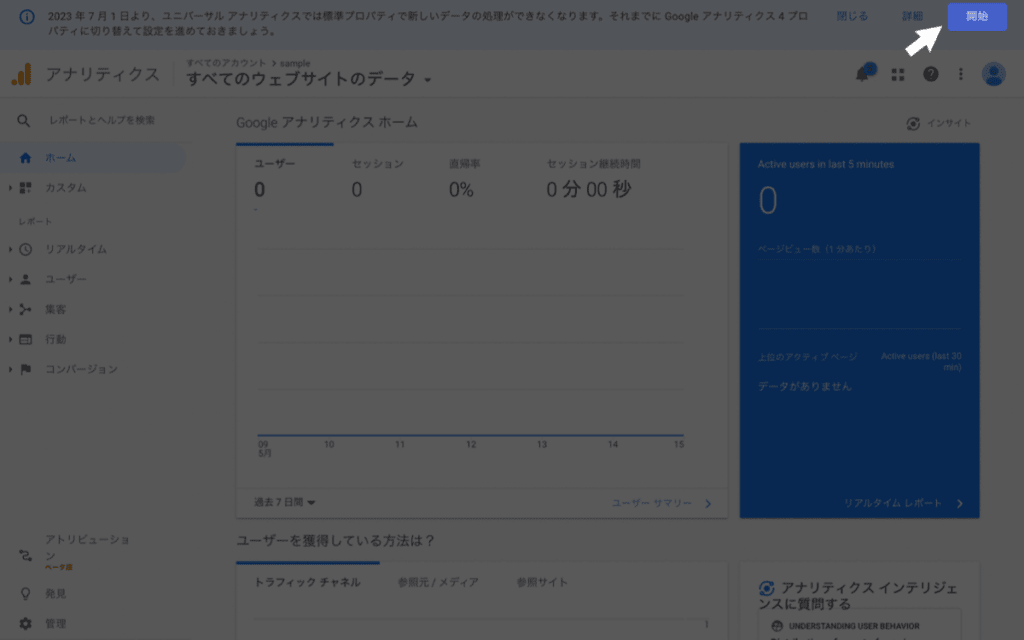
Googleアナリティクスにアクセス、上部にお知らせが表示されている場合は「開始」をクリックします。

上部にお知らせが表示されていない場合は「管理(風車アイコン)」をクリックします。
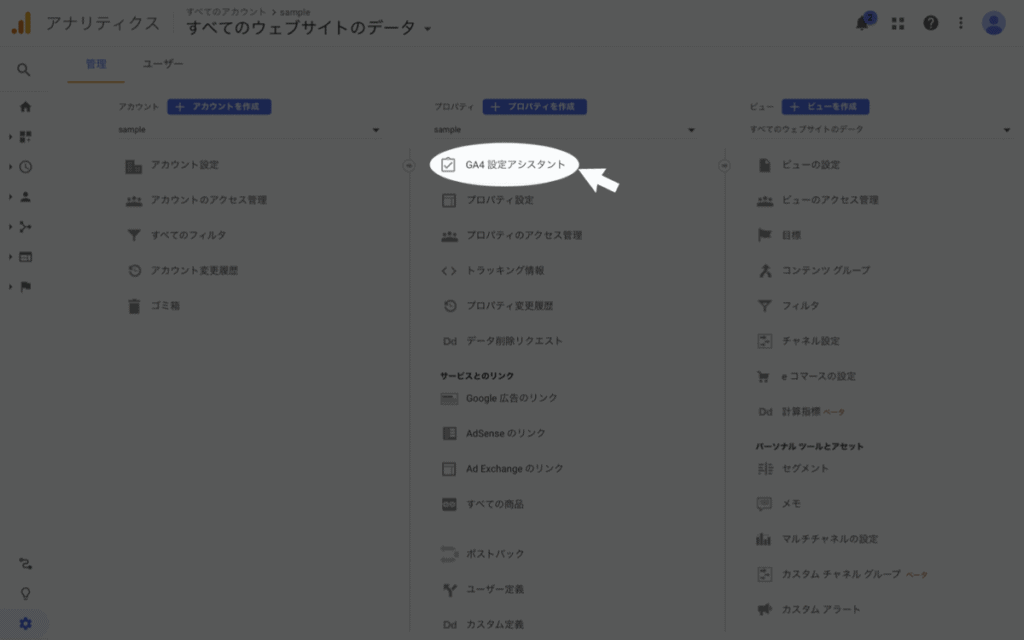
「GA4 設定アシスタント」をクリックします。
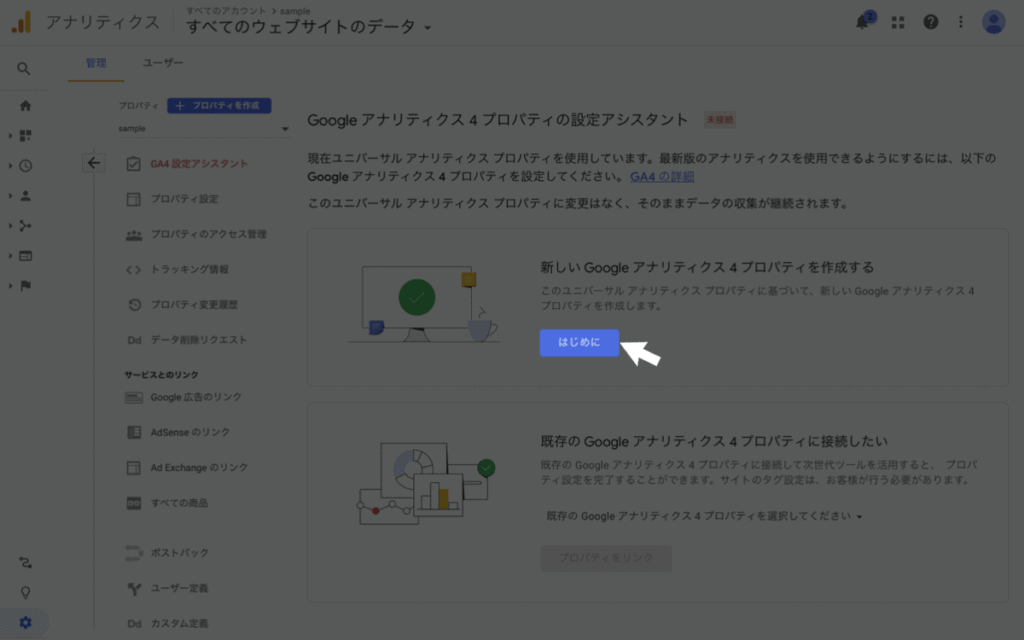
「はじめに」をクリックします。
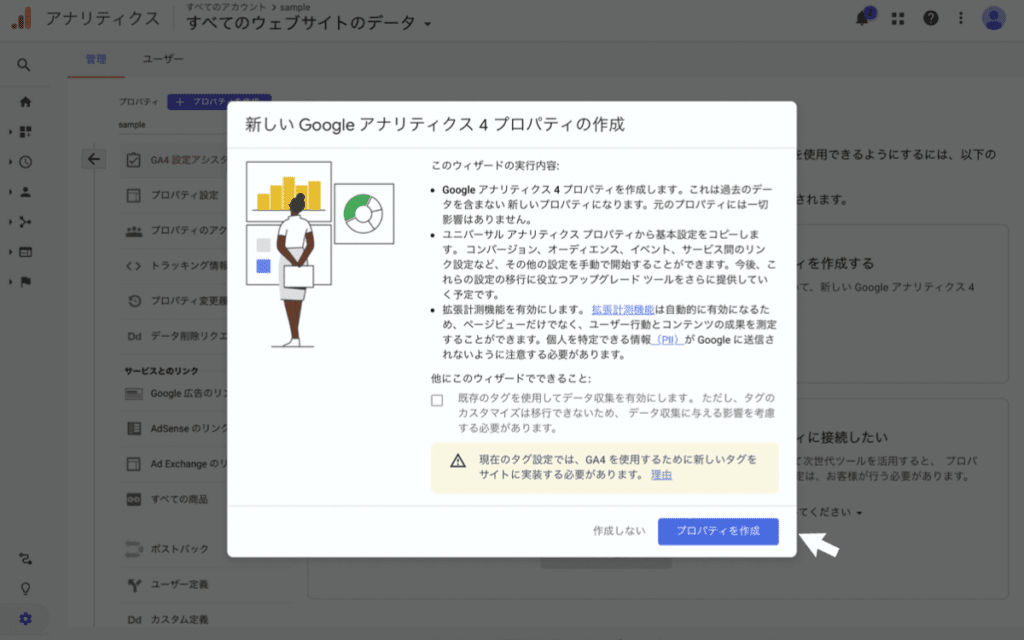
「プロパティを作成」をクリックします。
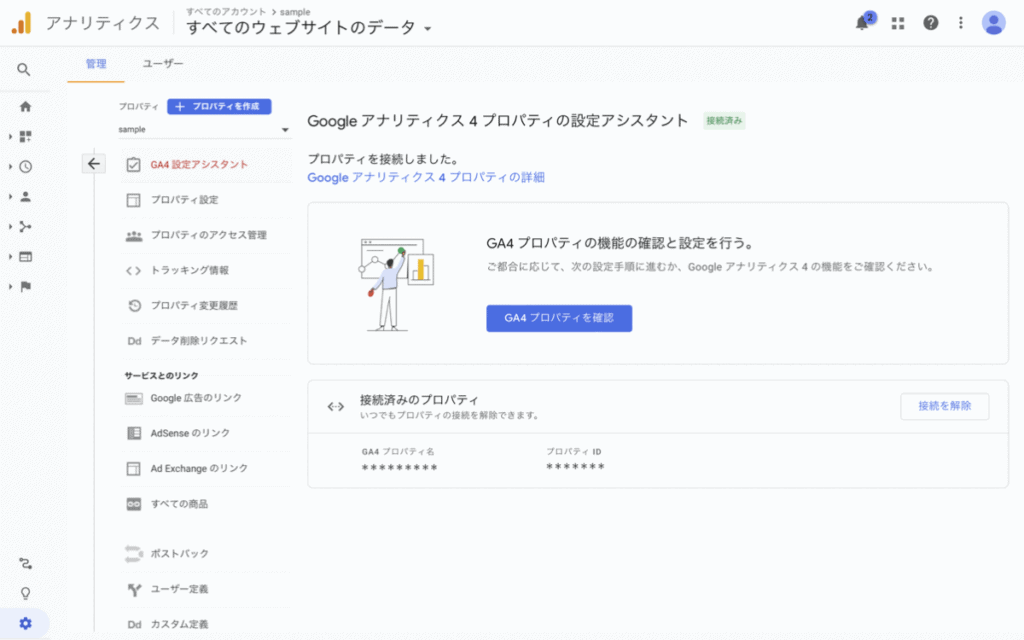
このように表示されれば完了、Googleアナリティクスプロパティの追加ができました。
【手順 4】データ収集するためのタグ設定
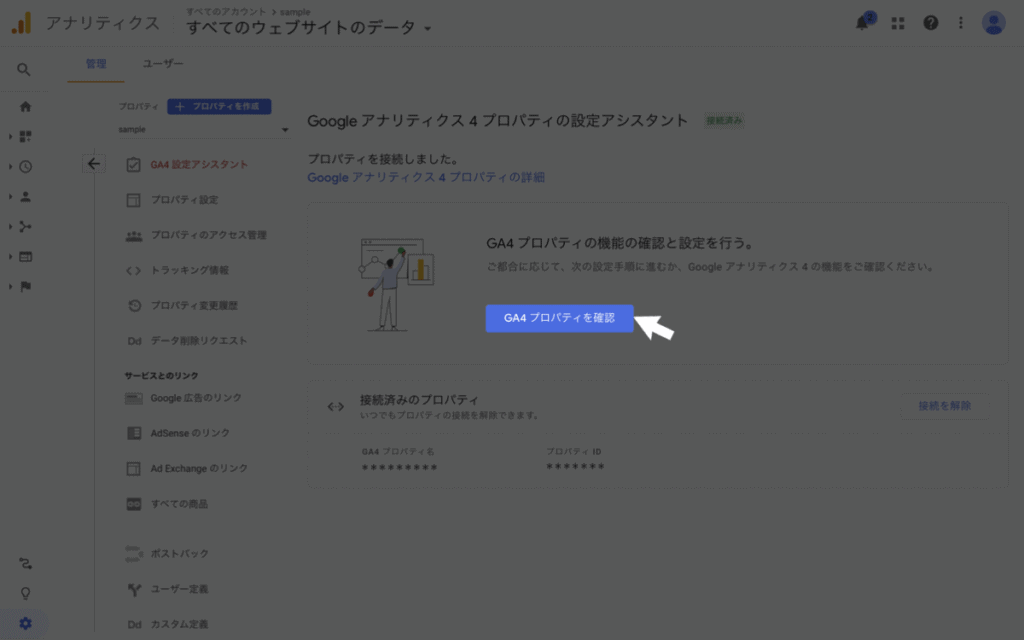
データ収集するためのタグを設定するので「GA4 プロパティを確認」をクリックします。
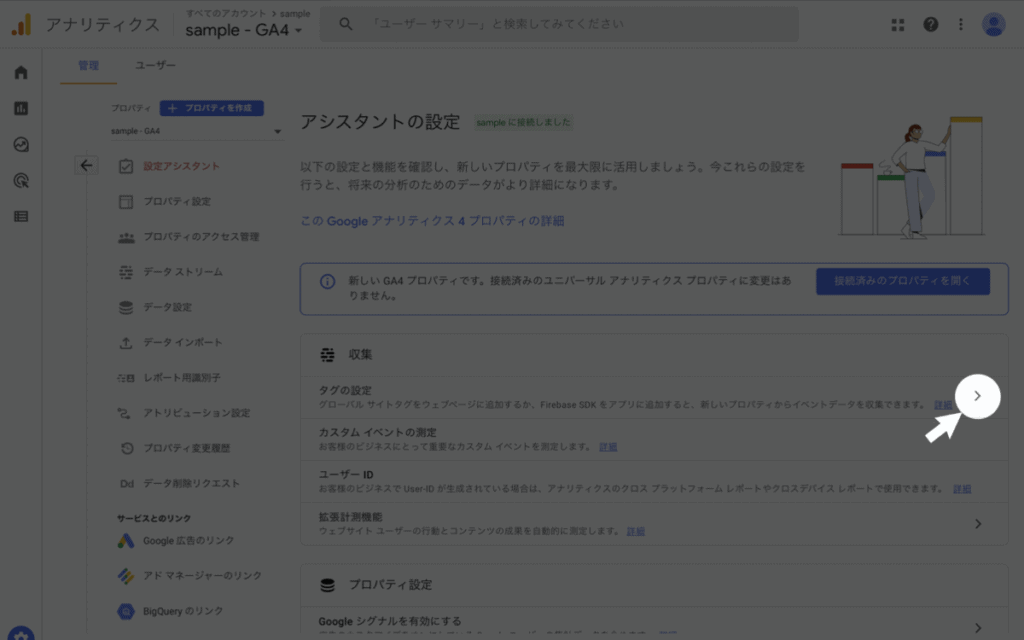
タグの設定の「 > 」をクリックします。
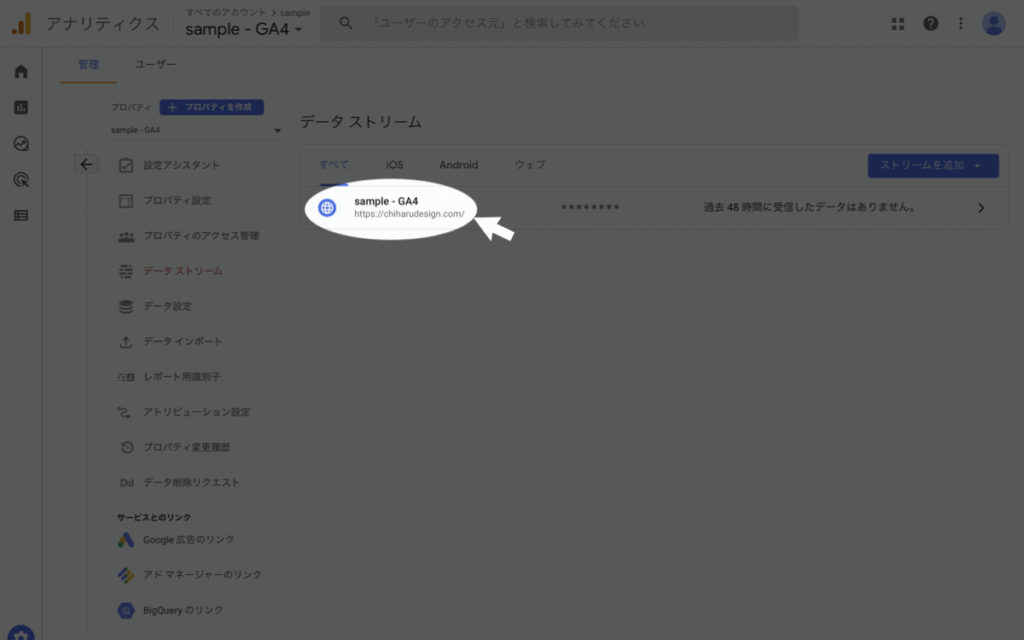
データストリームが表示されたらデータを収集する「ストリーム」をクリックします。
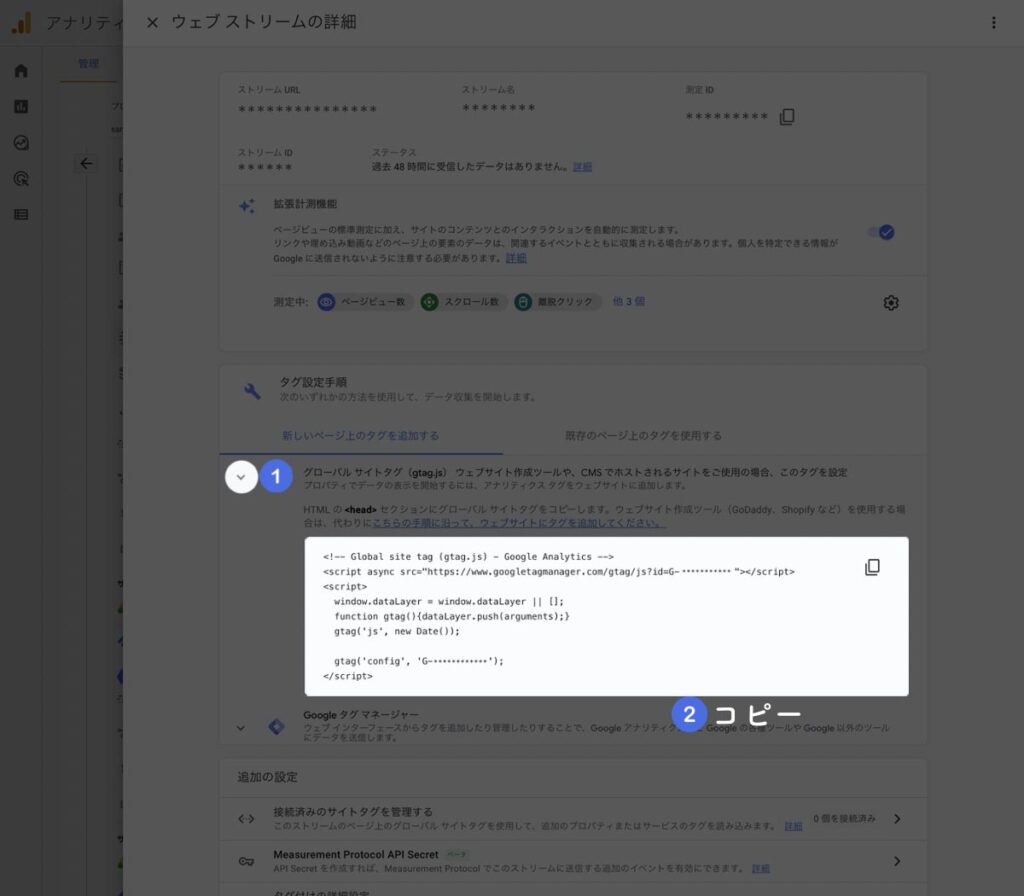
- グローバルサイトタグ(gtag.js)ウェブサイト作成ツールや、CMSでホストされるサイトをご使用の場合、このタグを設定の「 ∨ 」をクリック
- コードをコピー
WordPressにログイン、テーマファイルエディターにアクセスします。
- ダッシュボード
- 外観
- テーマファイルエディター
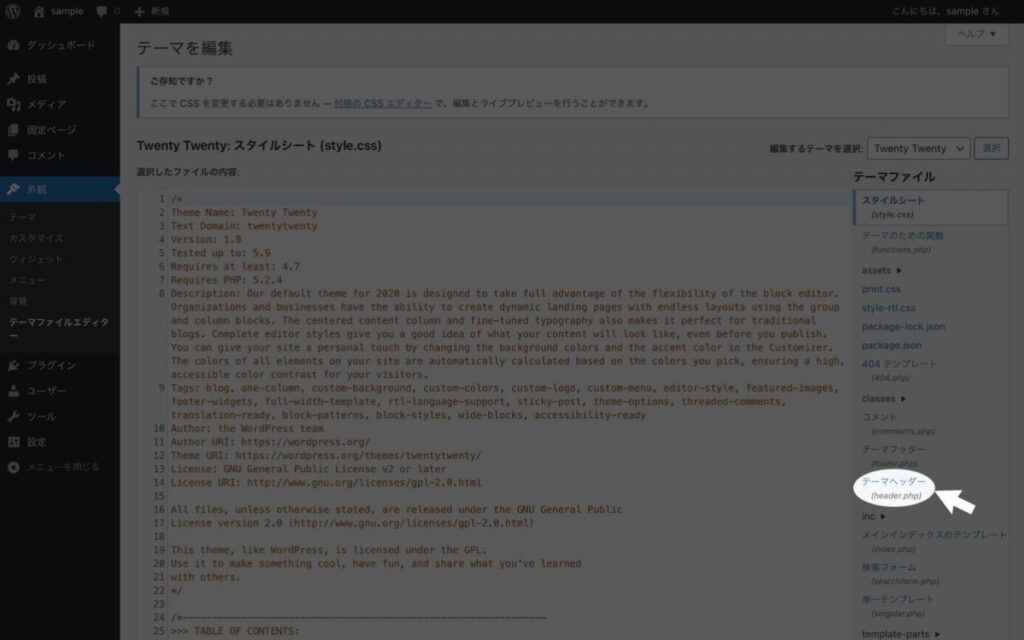
「テーマヘッダー(header.php)」をクリックします。
WordPressテーマによってテーマヘッダーと表示されていないこともあるので、テーマヘッダーが見つからないときは「header.php」を探してください。
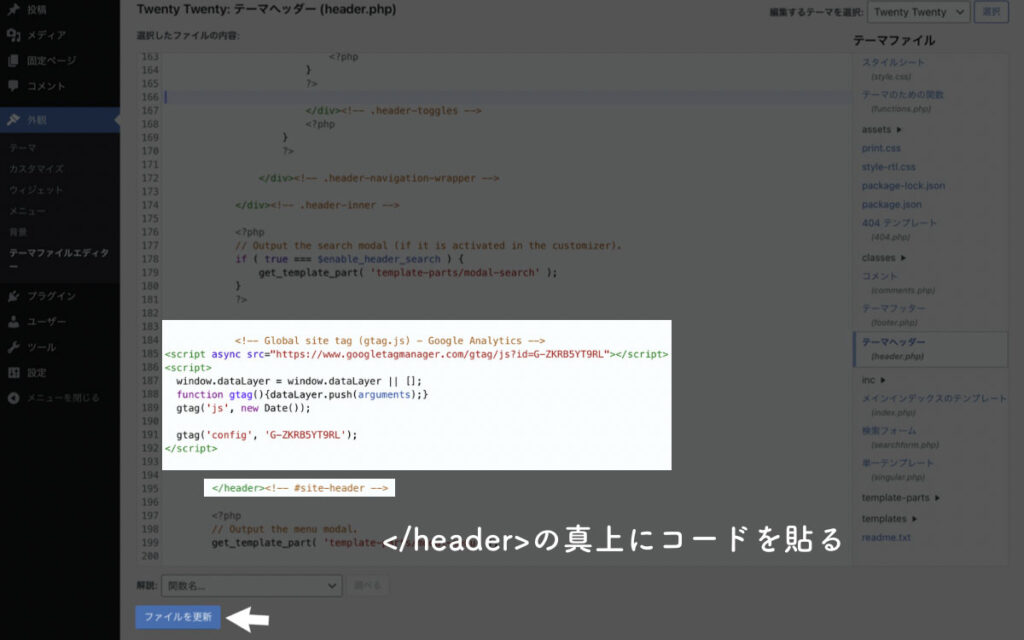
</header>の真上にコピーしたコードを貼り付け、「ファイルを更新」をクリックします。
以上で完了です。
設定ができているか確認するには
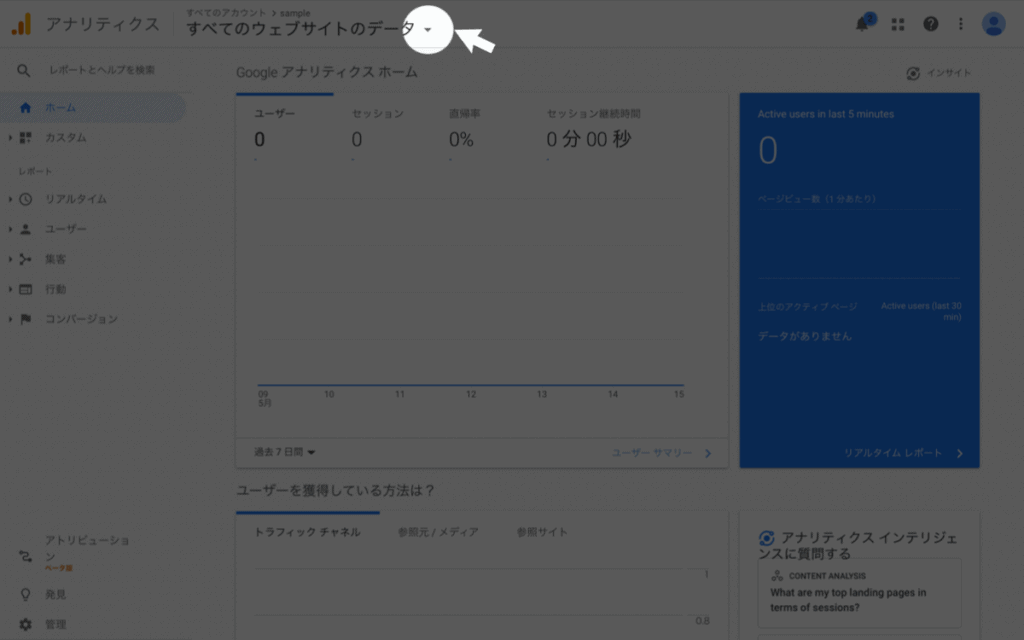
Googleアナリティクスにアクセス、すべてのウェブサイトのデータのとなり「 ▼ 」をクリックします。
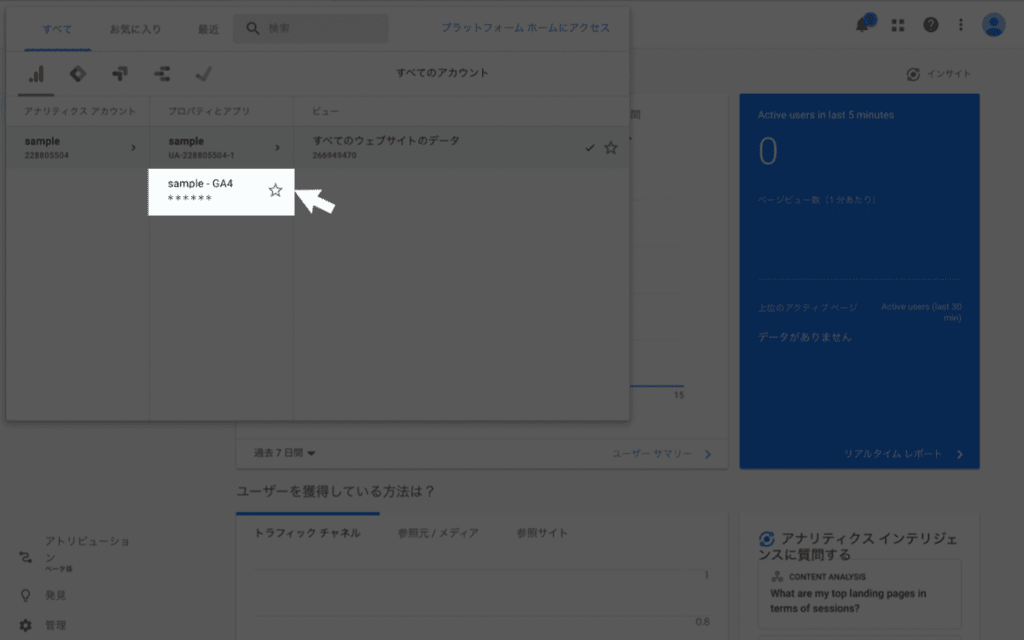
プロパティ名のとなりに「GA4」と表示されていればOK。
クリックでGoogleアナリティクス4の管理画面に切り替わります。
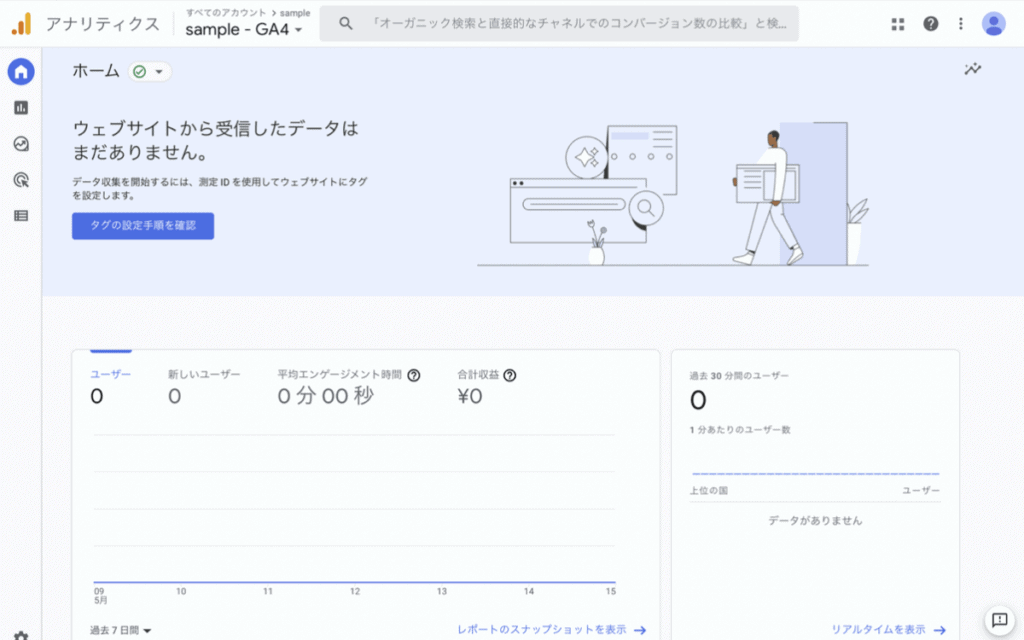
データが反映されていない場合は、数時間かかるので時間をおいて再度確認するようにしてください。
Googleアナリティクス4(GA4)の初期設定
Googleアナリティクス4を最適に使うため、2つの初期設定をします。
- 自分のアクセスを除外する
- Googleシグナルの設定
【初期設定1】自分のアクセスを除外する
Googleアナリティクス4の初期設定、ひとつ目は「自分のアクセスを除外する」です。
自分で自分のブログを見てもカウントされてしまうので、正確なデータを収集するために自分のアクセスを除外します。
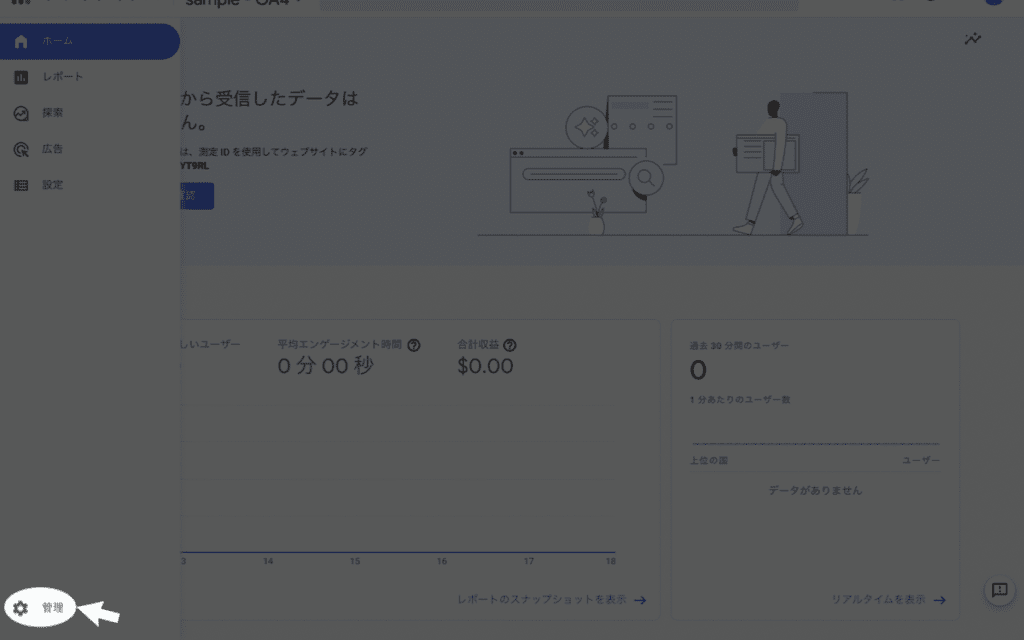
Googleアナリティクス4にアクセス、「管理(風車アイコン)」をクリックします。
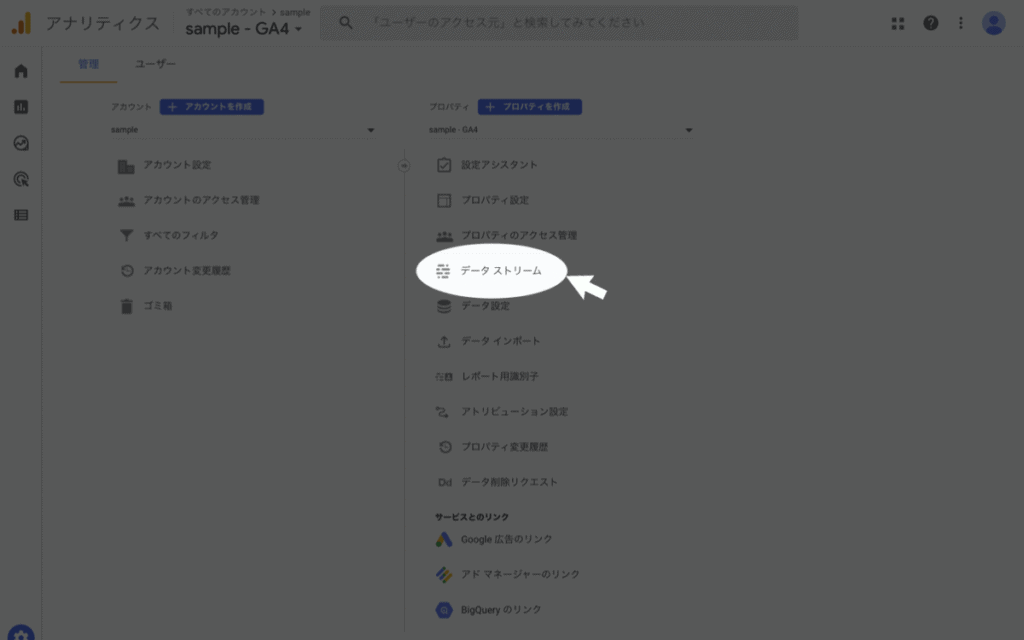
「データ ストリーム」をクリックします。
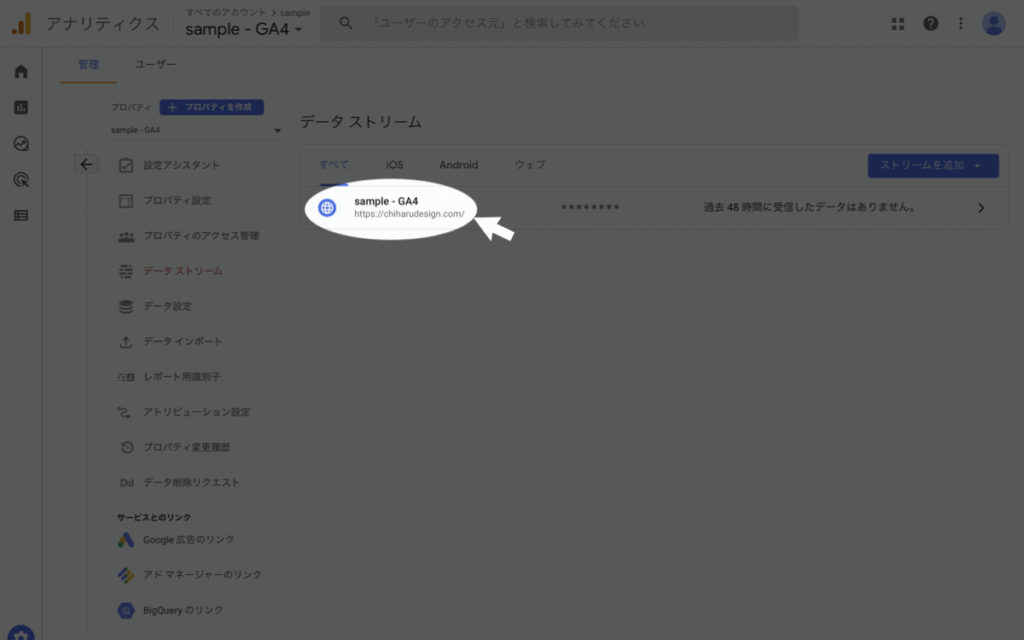
Googleアナリティクス4を設定する「ストリーム」をクリックします。
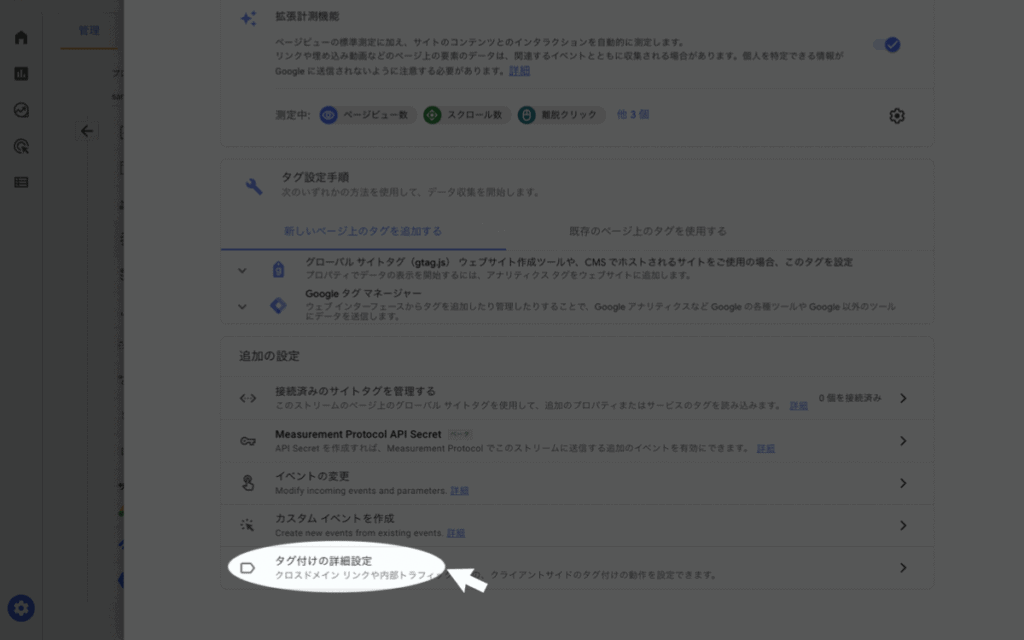
「タグ付けの詳細設定」をクリックします。
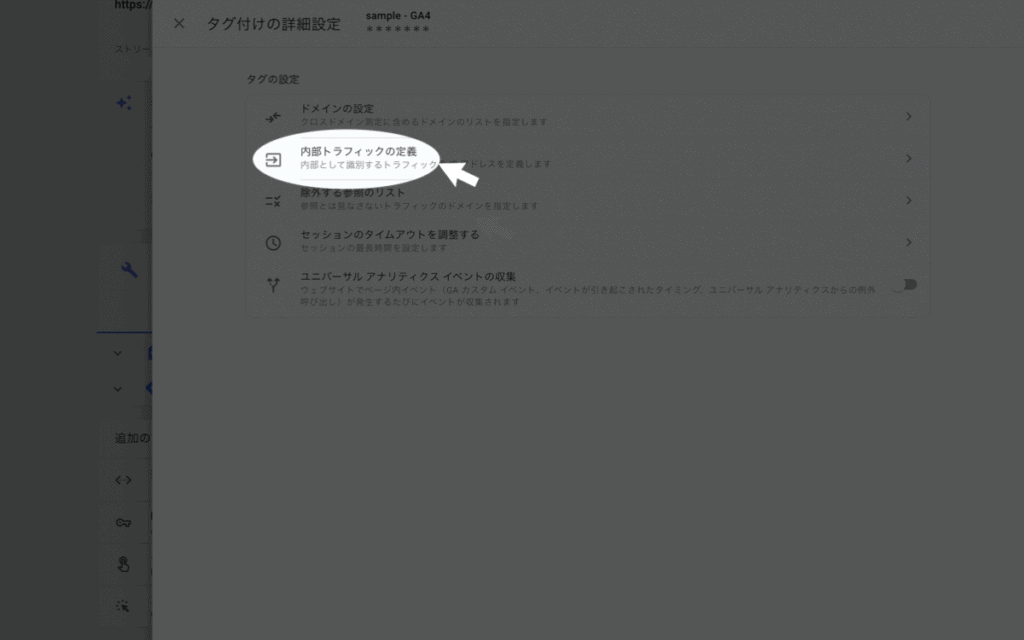
「内部トラフィックの定義」をクリックします。
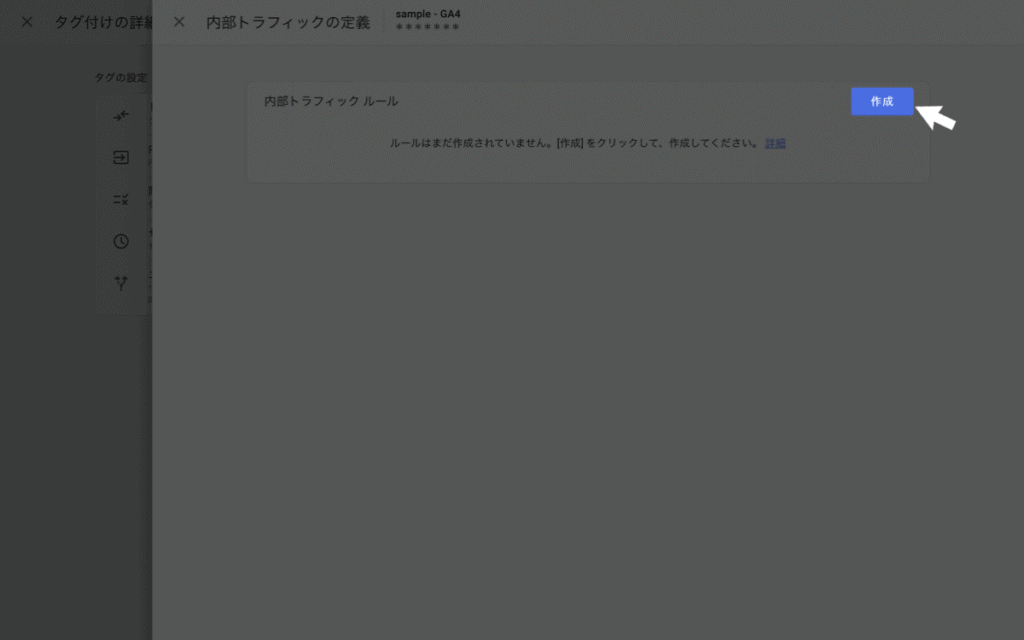
「作成」をクリックします。
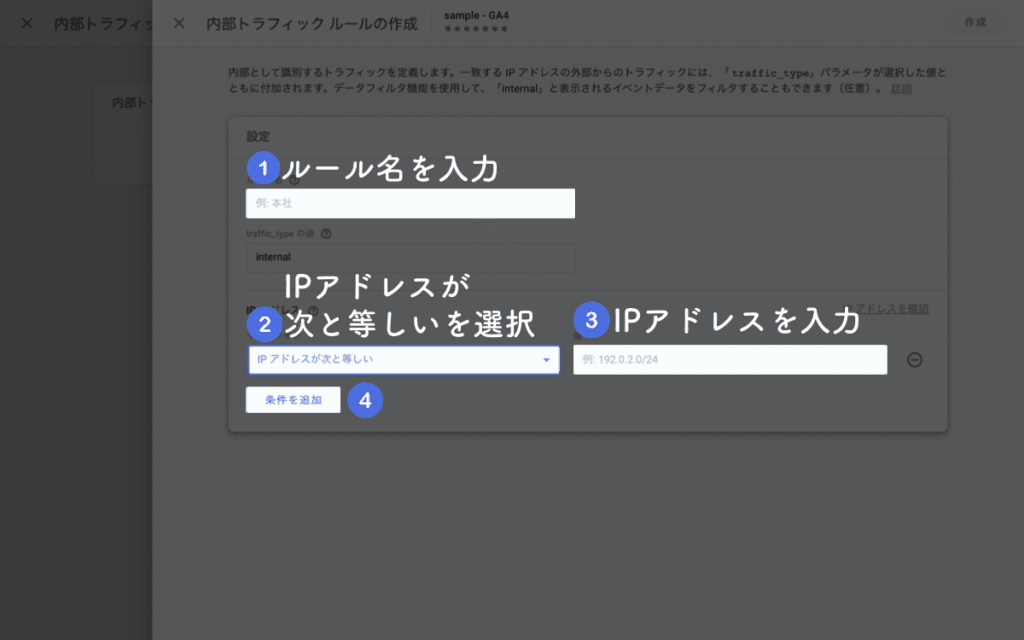
- ルール名を入力(自分のアクセス除外など)
- 「IPアドレスが次と等しい」を選択
- IPアドレスをを入力(IPアドレスがわからないときはこちらへアクセス)
- 「条件を追加」をクリック
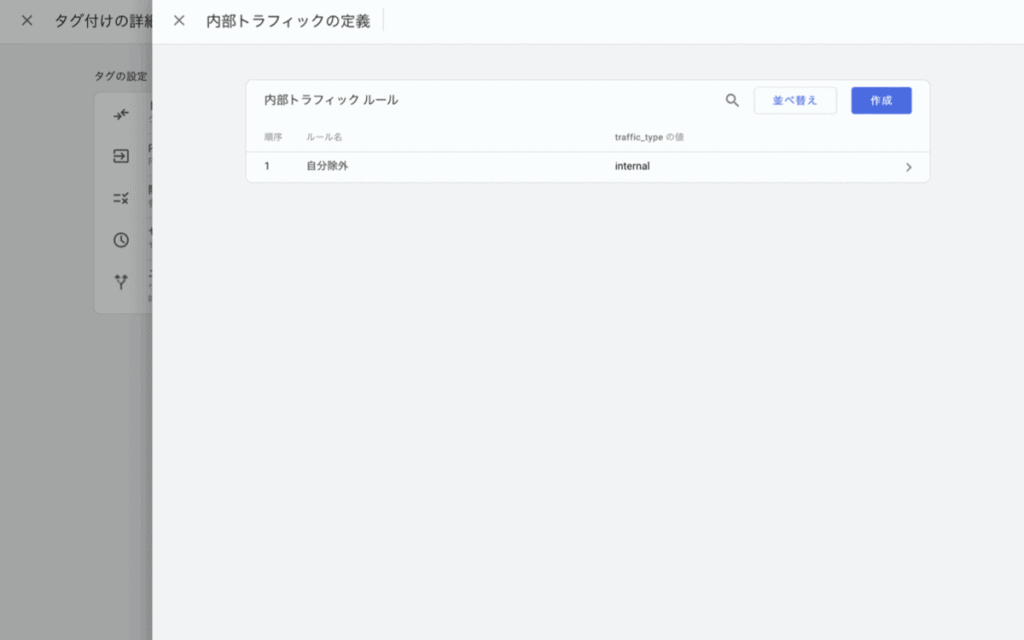
以上で完了です。自分のアクセスを除外できました。
【初期設定2】Googleシグナルの設定
Googleアナリティクス4の初期設定、ふたつ目は「Googleシグナルの設定」です。
Googleシグナルを設定すると、端末ごとでなくユーザーごとのデータ収集ができます。
例えば、スマホ・PCの2つの端末を使うユーザーなら、Googleシグナルを設定するとカウント1、設定しないとカウント2となります。
ユーザーによりそった正確なデータ収集のために、Googleシグナルの設定します。


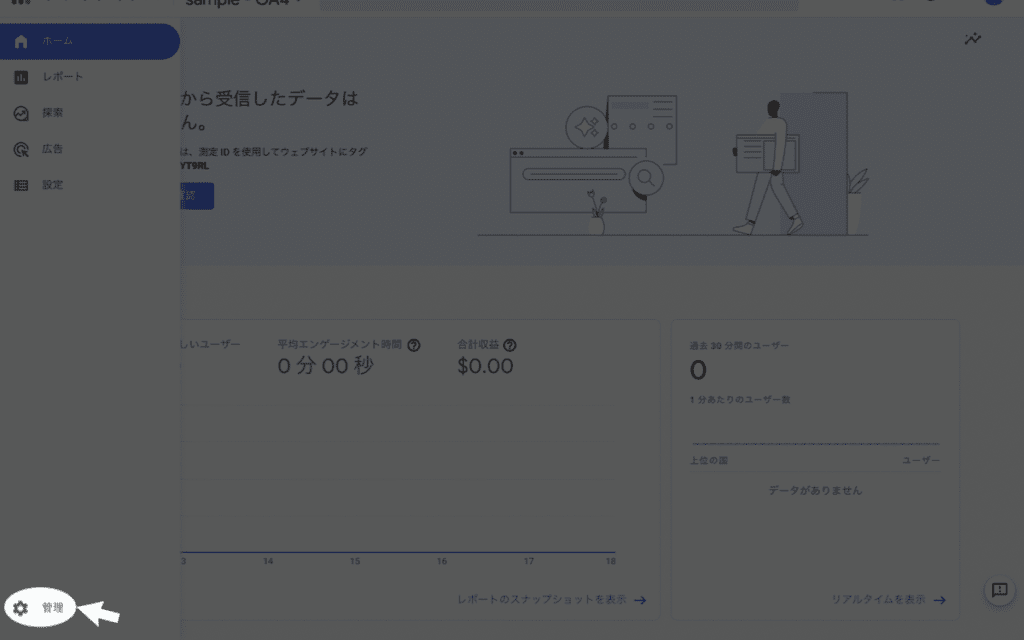
Googleアナリティクス4にアクセス、「管理(風車アイコン)」をクリックします。
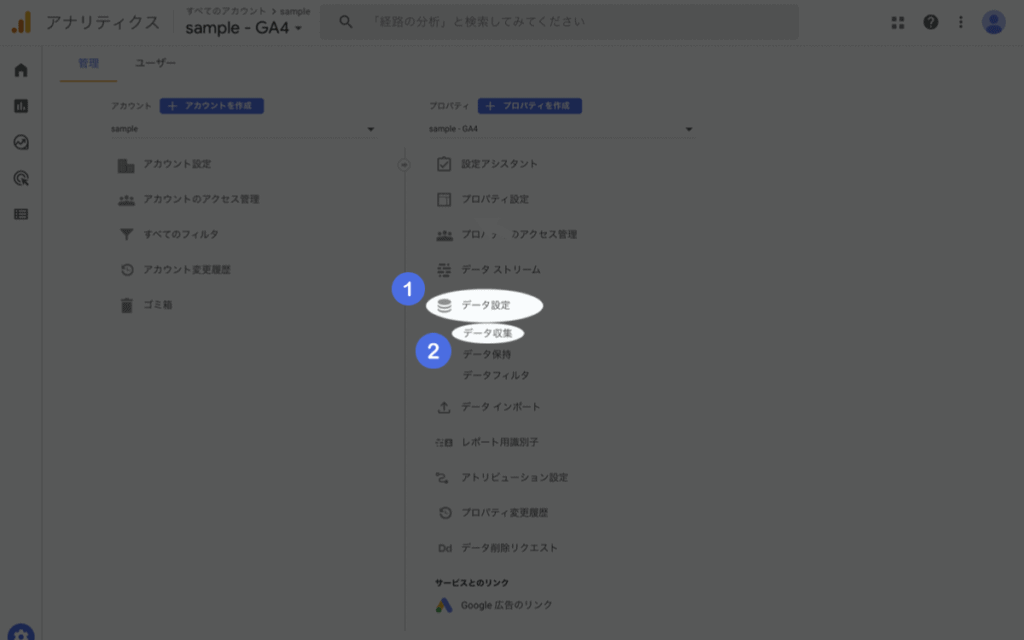
- データ設定をクリック
- データ収集をクリック
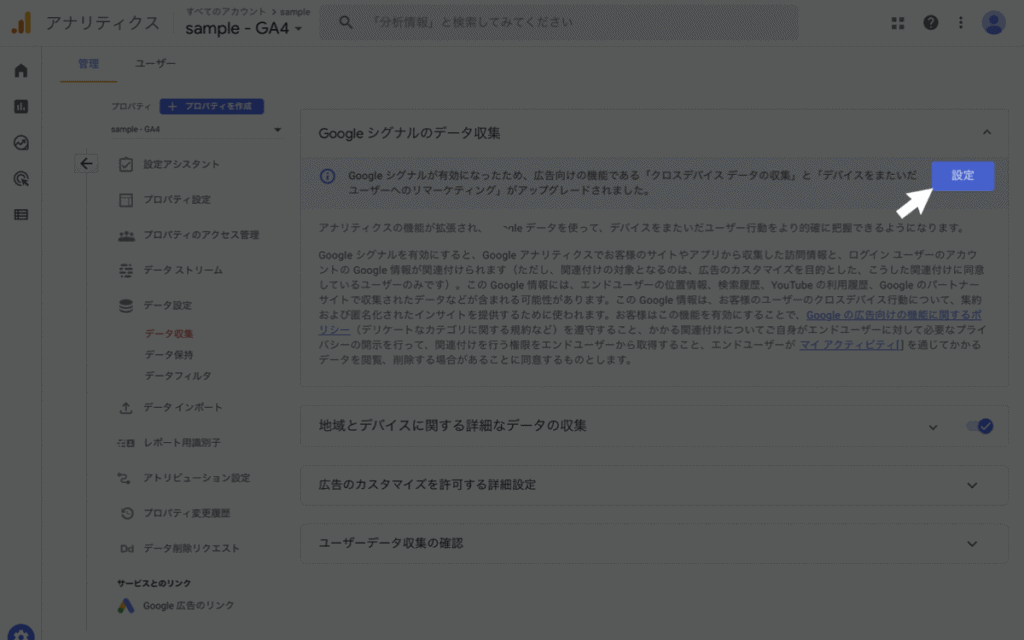
「設定」をクリックします。

「続行」をクリックします。
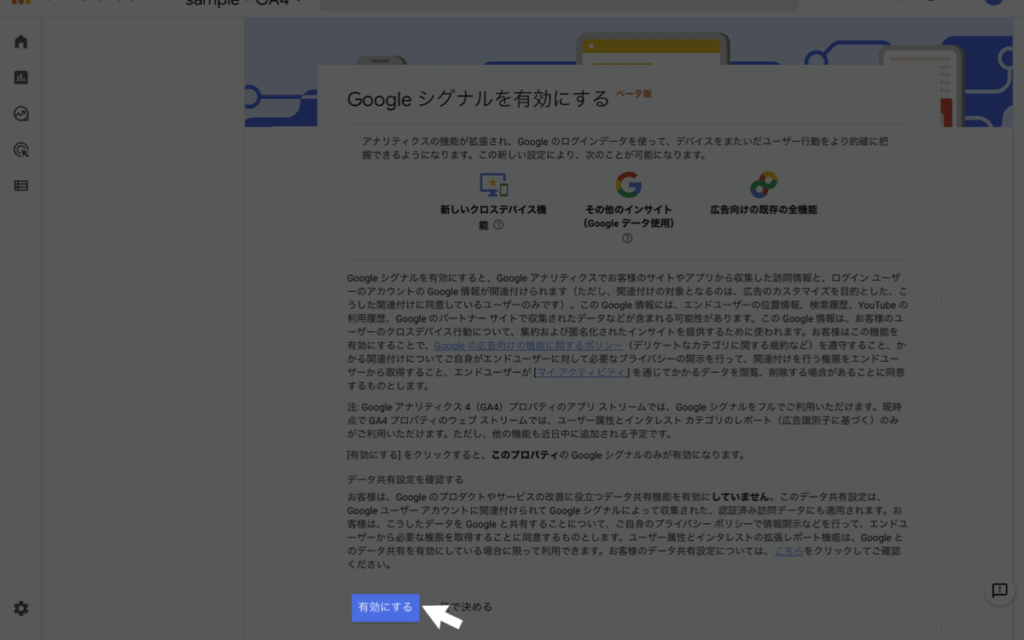
「有効にする」をクリックします。
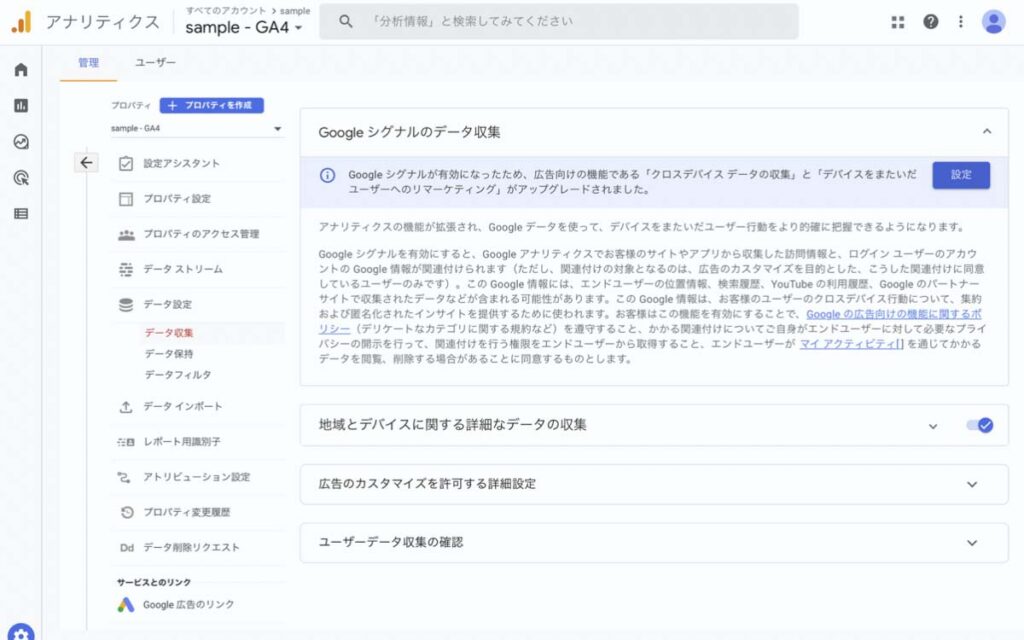
以上でGoogleシグナルの設定は完了です。
Googleアナリティクス4(GA4)のチェックポイント
Googleアナリティクス4のチェックポイントについて、お伝えします。
- アクセス数
- ユーザー属性
- 流入経路
【チェック1】アクセス数
Googleアナリティクス4のチェックポイント、まずは「アクセス数」について。
アクセス数は改善点を見つけるために必要なチェックポイントです。
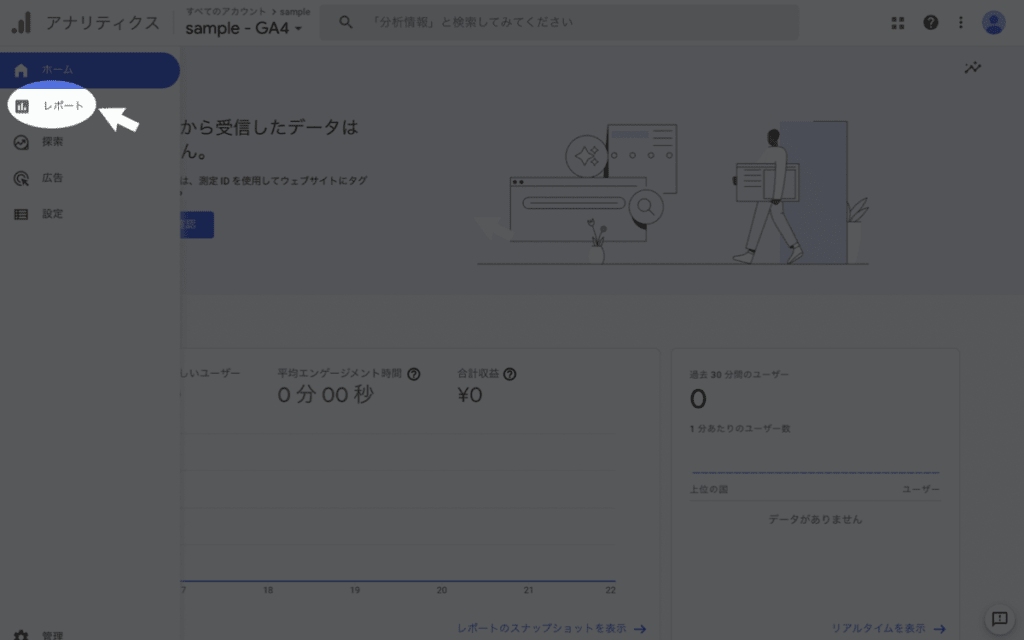
Googleアナリティクス4にアクセス、「管理(風車アイコン)」をクリックします。
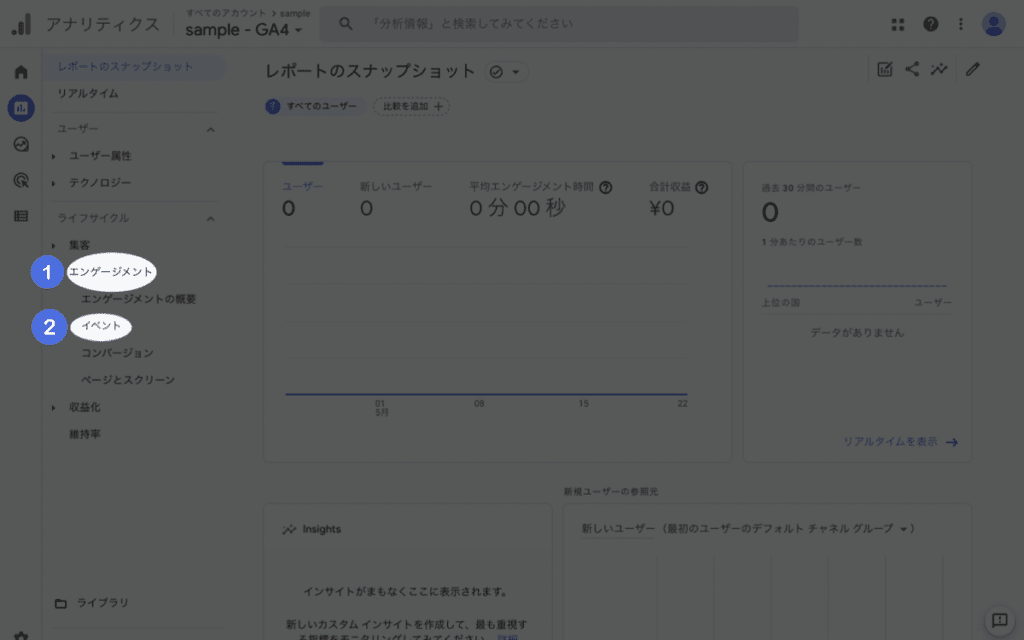
- 「エンゲージメント」をクリック
- 「イベント」をクリック
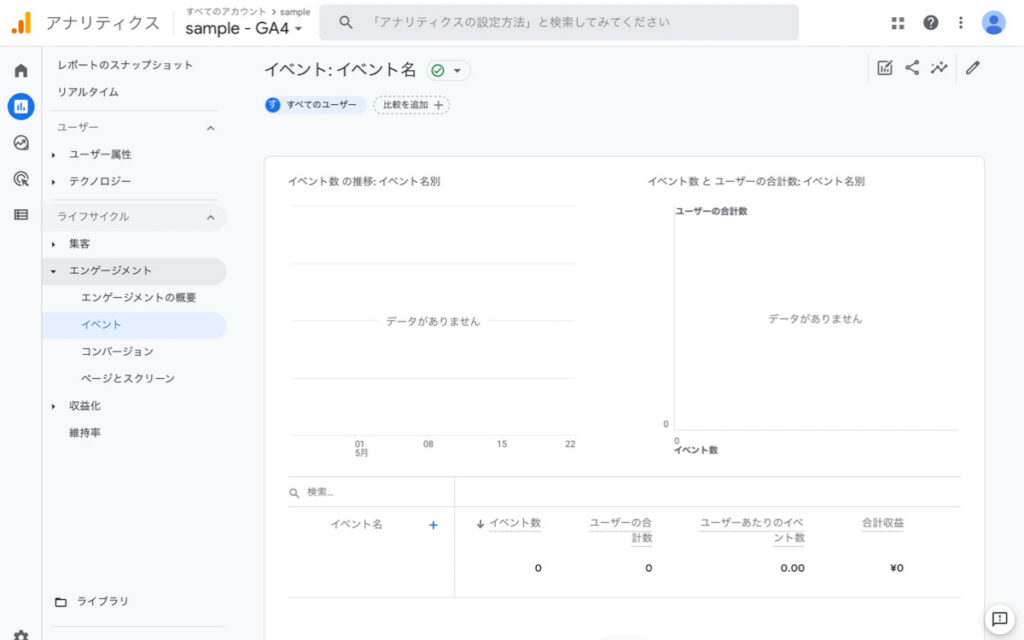
ブログへのアクセス数を確認できます。
【チェック2】ユーザー属性
Googleアナリティクス4のチェックポイント、次は「ユーザー属性」について。
ユーザー属性はターゲット・ペルソナの設定が合っているか確認のためのチェックポイントです。
例えば、女性をターゲットにしているのに男性ユーザーが多ければ、女性が好むように変更、または、ターゲットを変更する必要があります。
ターゲット・ペルソナについて、詳しくはこちらを参考にしてください。
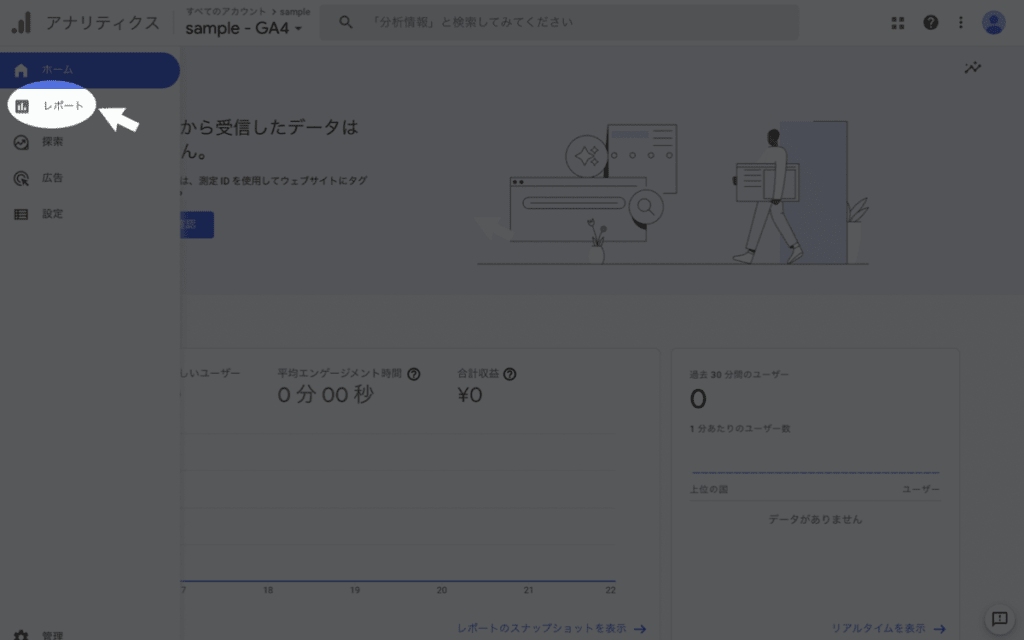
「レポート」をクリックします。
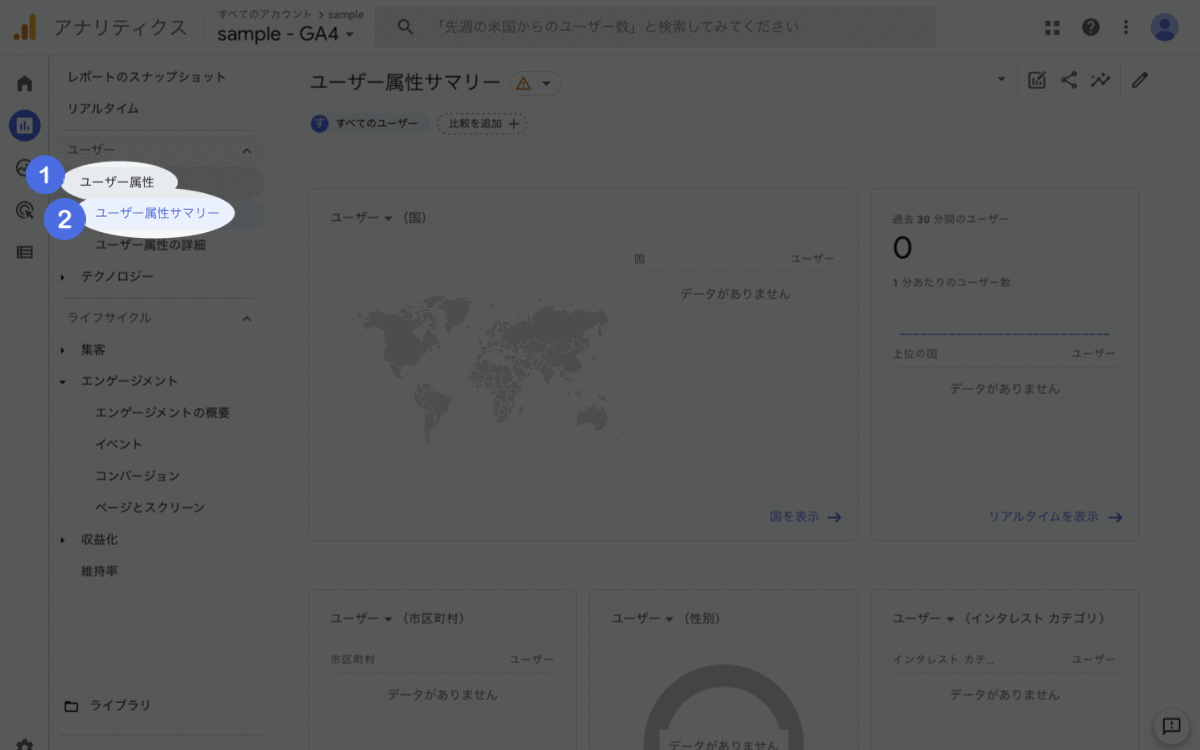
- 「ユーザー属性」をクリック
- 「ユーザー属性サマリー」をクリック
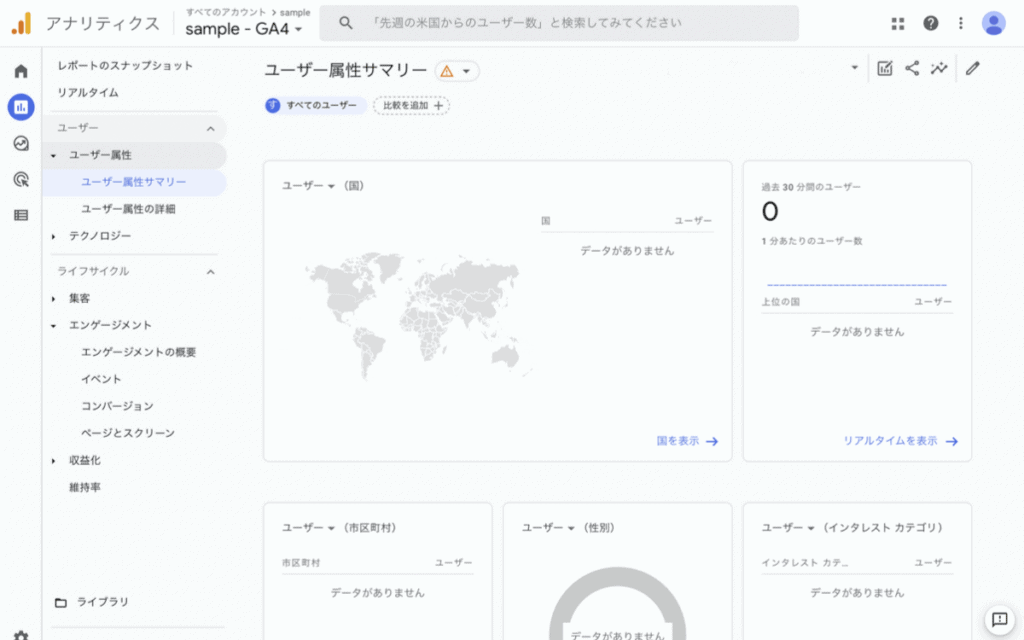
ユーザー属性をチェックできます。
【チェック3】流入経路
Googleアナリティクス4のチェックポイント、次は「流入経路」について。
流入経路は、ユーザーが最初に見たページ・どんなキーワードを使ってたどり着いたのかなど、ブログに訪れたきっかけがわかります。
下記の項目を再度確認するようにしましょう。
- 足りない情報はないか
- 情報は古くないか
- 書き忘れはないか
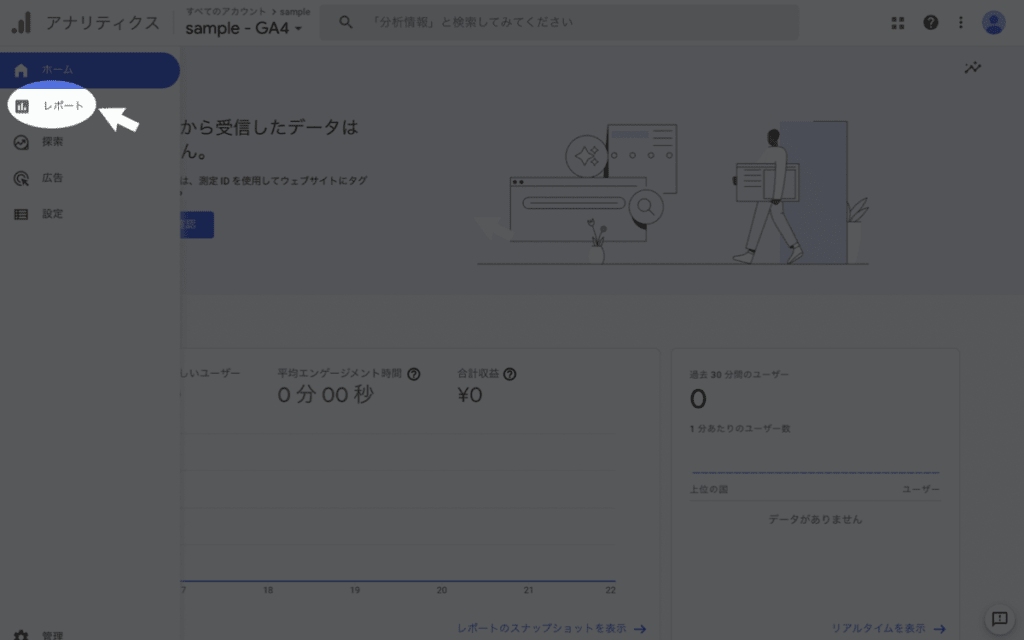
「レポート」をクリックします。

- 「集客」をクリック
- 「トラフィック獲得」をクリック
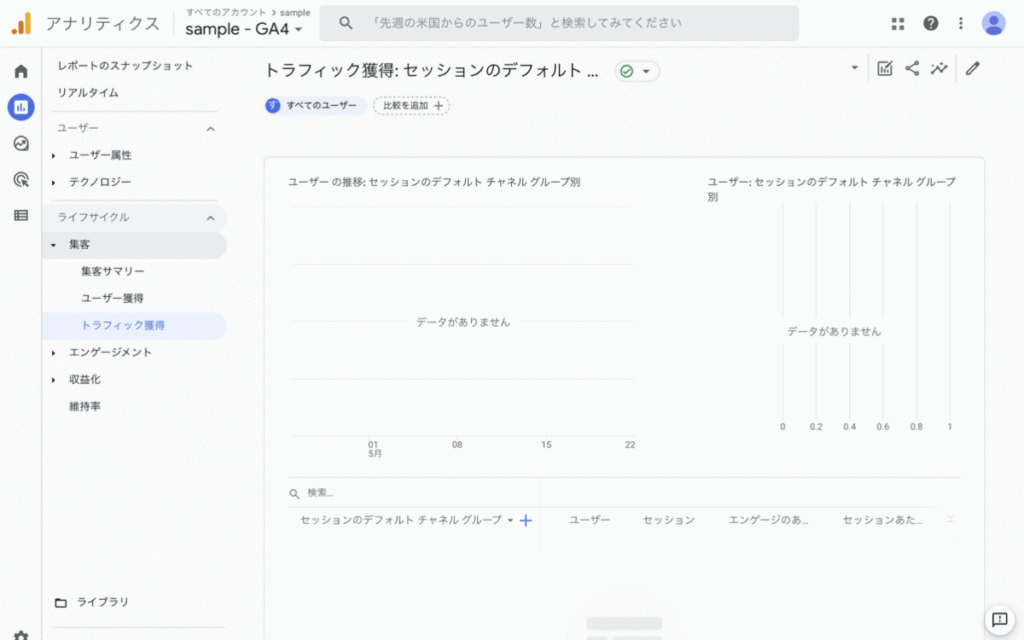
ユーザー属性をチェックできます。
どこから来たのか
- facebook.com:Facebook
- t.co:Twitter
- instagram.com:Instagram
- youtube.com:YouTube
- pinterest.:Pinterest
- b.hatena.ne.jp:はてなブックマーク
どのように来たのか
- organic:検索
- referrat:リンク
- display:ディスプレイ広告
- cpc:有料広告
- cpm:ディスプレイ・バナー広告
- none:不明
まとめ
ブログのためのGoogleアナリティクス4(GA4)設定のまとめ。
Googleアナリティクス4は、
- アプリやSNSをまたいだ解析ができる
- プライバシー保護を重視した設計
- Cookieを使わない状態でもデータ解析ができる
- 機械学習の導入で、過去データから予測ができる
- より精度が高くなったユーザーのサイト内行動分析
最後まで、お読みいただきありがとうございました。