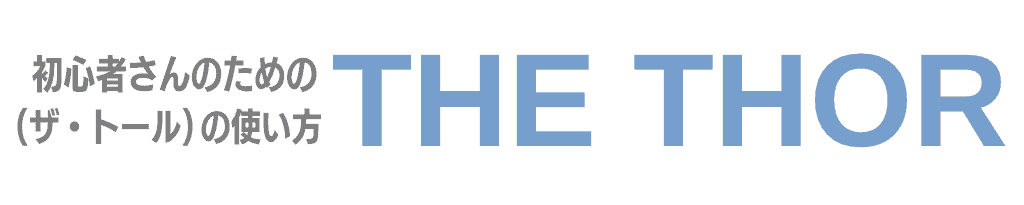今回は、Googleサーチコンソールの設定について、お伝えします。
2通りの設定手順を紹介するので、やりやすい手順を選んですすめてください。
- WordPressテーマを使う
- レンタルサーバーを使う
Googleサーチコンソールについて
Googleサーチコンソールとは、Googleが無料で提供しているアクセス解析ツールのこと。
Googleは他にも「Googleアナリティクス 」という解析ツールを提供しています。
2つを簡単に説明すると。
Googleアナリティクス:自分のブログに読者さんが来たあとの解析
Googleサーチコンソール:自分のブログに読者さんが来るまえの解析
読者さんがどうやってブログにたどり着いたのか・どんな言葉を使って検索したのか、このようなことはGoogleサーチコンソールを使って解析するとわかります。
解析結果を参考にして、記事の作成やリライト(書き直し)するとブログの質を高めることができるので、ぜひお試しください。
Googleサーチコンソールの設定手順
- Googleアカウントを作成(アカウントをお持ちの方は2へ)
- Googleサーチコンソールとブログを連携する
・WordPressテーマを使う
・レンタルサーバーを使う(エックスサーバー)
手順1. Googleアカウントを作成
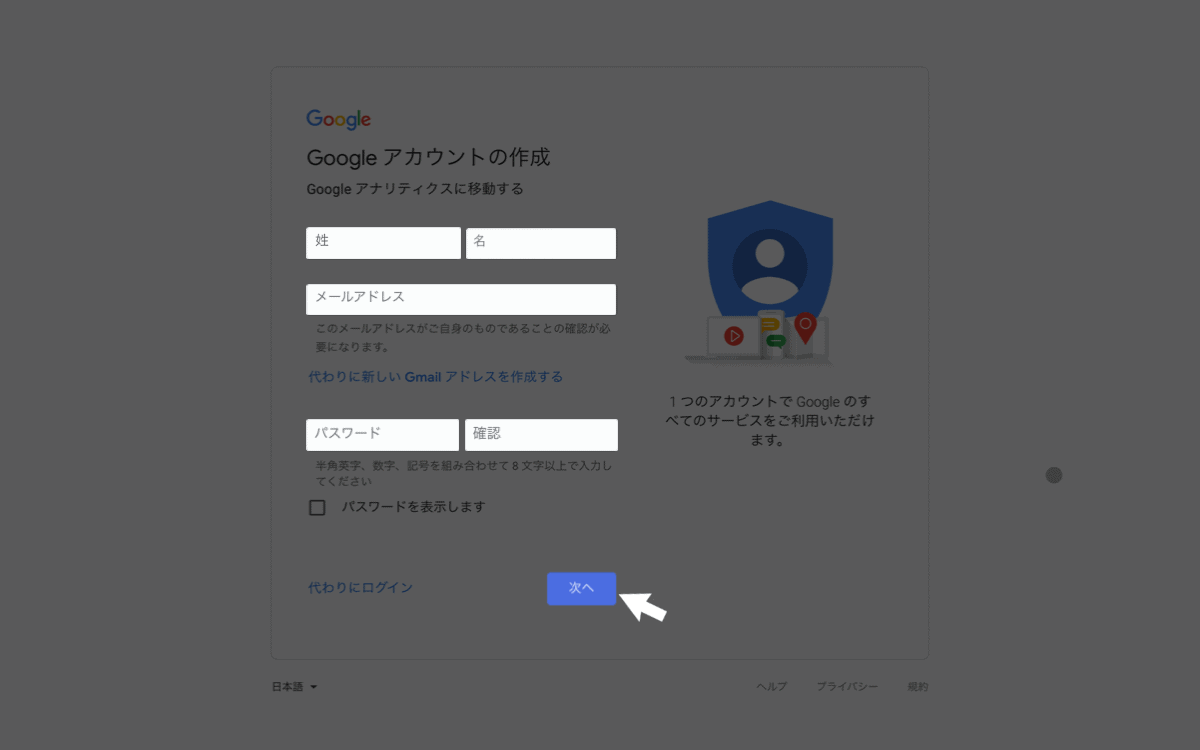
まずは、Googleにアクセスしてアカウントを作成します。必要事項を入力、「次へ」をクリックします。
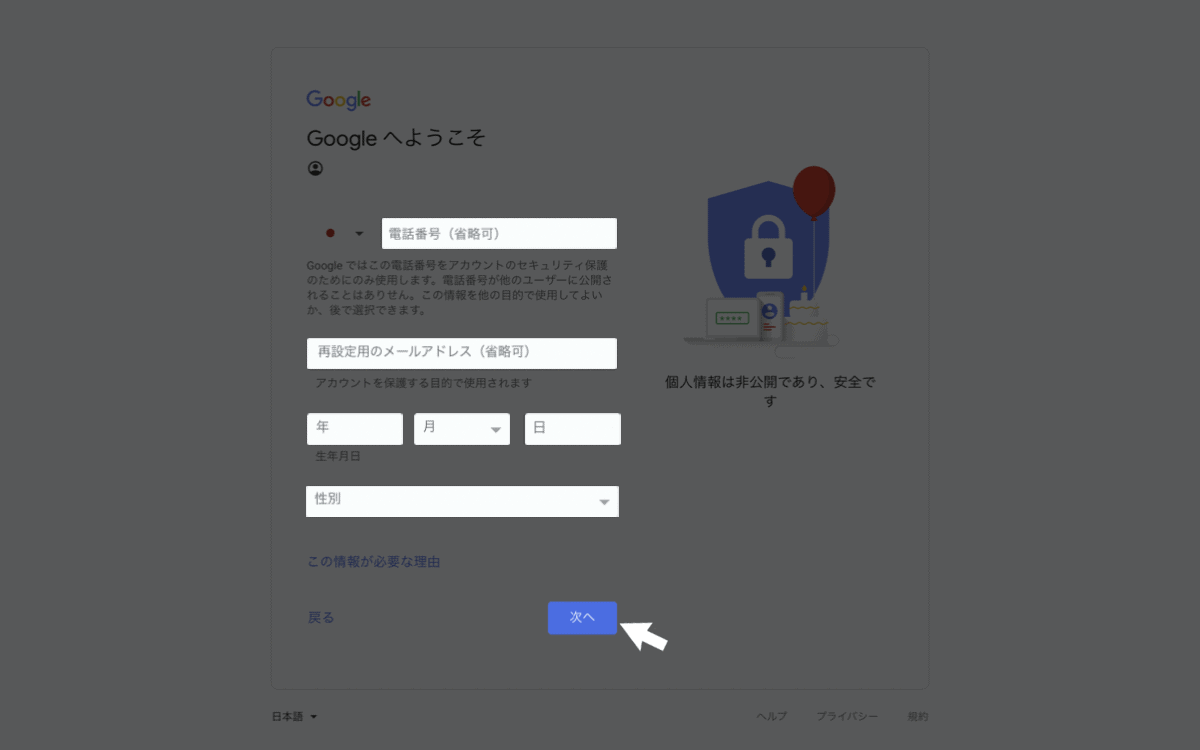
必要事項を入力して「次へ」をクリックします。(再設定用のメールアドレスは入力しなくてもOK)
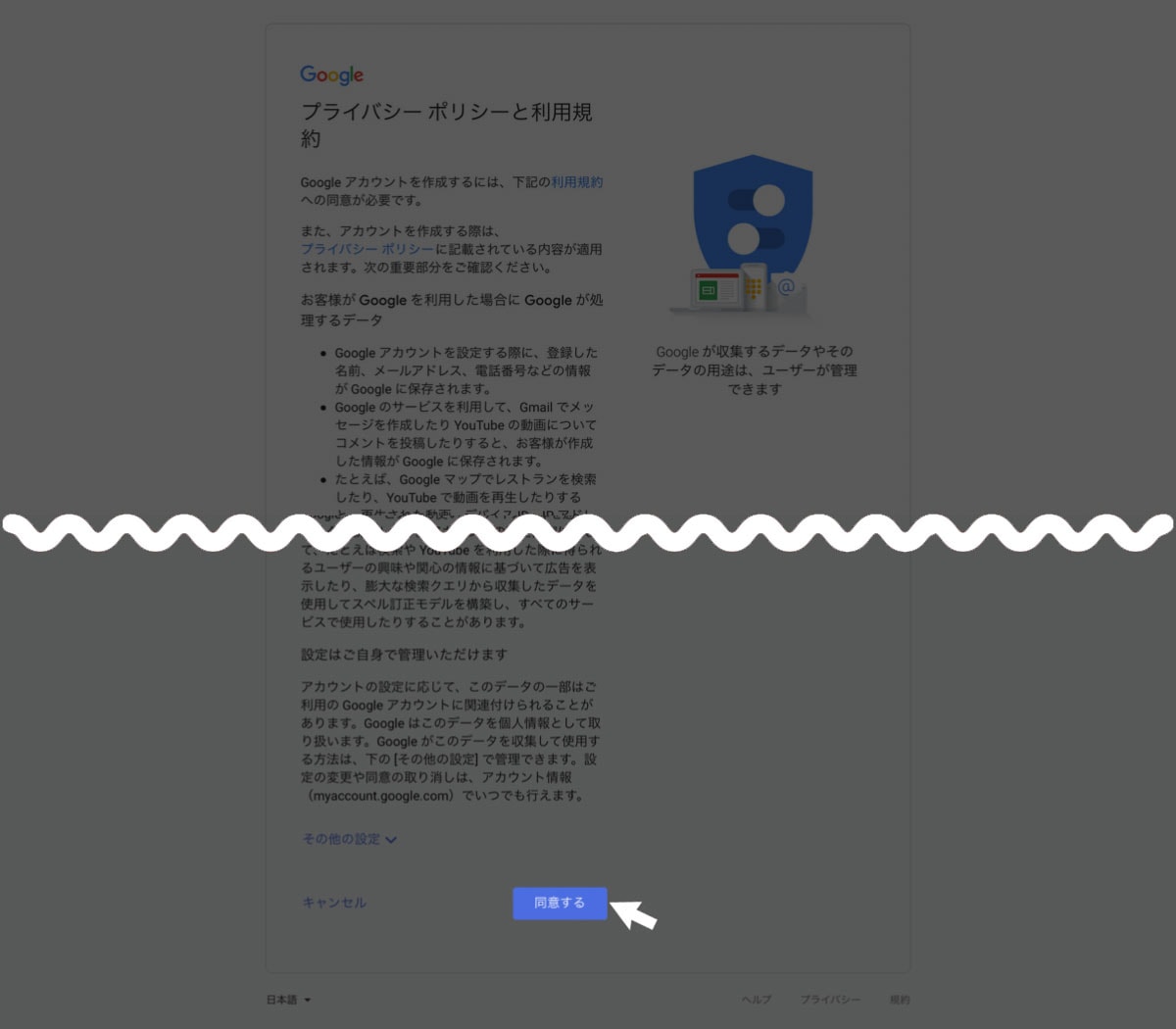
プライバシーポリシー・利用規約を読み「同意する」をクリックします。
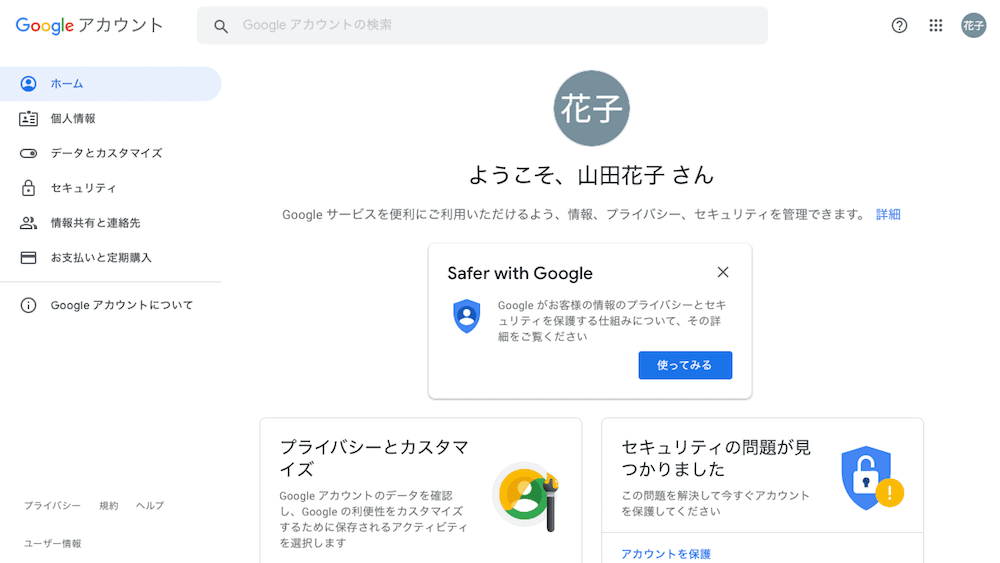
このように表示されれば、Googleアカウントの完成です。(山田花子さんは仮名です)
手順2. Googleサーチコンソールとブログを連携する
Googleサーチコンソールとブログを連携する方法は下記の2通りです。やりやすい方法を選んですすめてください。
- WordPressテーマを使う
- レンタルサーバーを使う(エックスサーバー)
方法1. WordPressテーマを使う

まずは、Googleサーチコンソールにアクセス、「今すぐ開始」をクリックします。
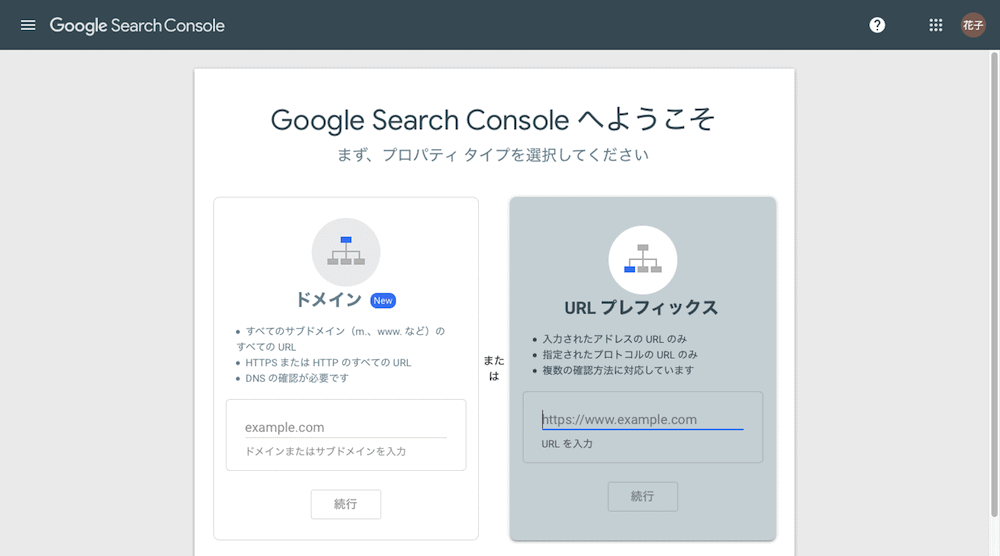
次に、ふたつのプロパティタイプから好きな方をを選択します。
- ドメイン:ドメイン全体の計測
(http・https・http://・http://wwwサブドメインもすべて計測) - URLプレフィックス:URLひとつだけの計測
(http・httpsも区別され、どちらかを選択する)
管理が簡単でGoogleアナリティクスと関連付けができる「URLプレフィックス」をおすすめします。
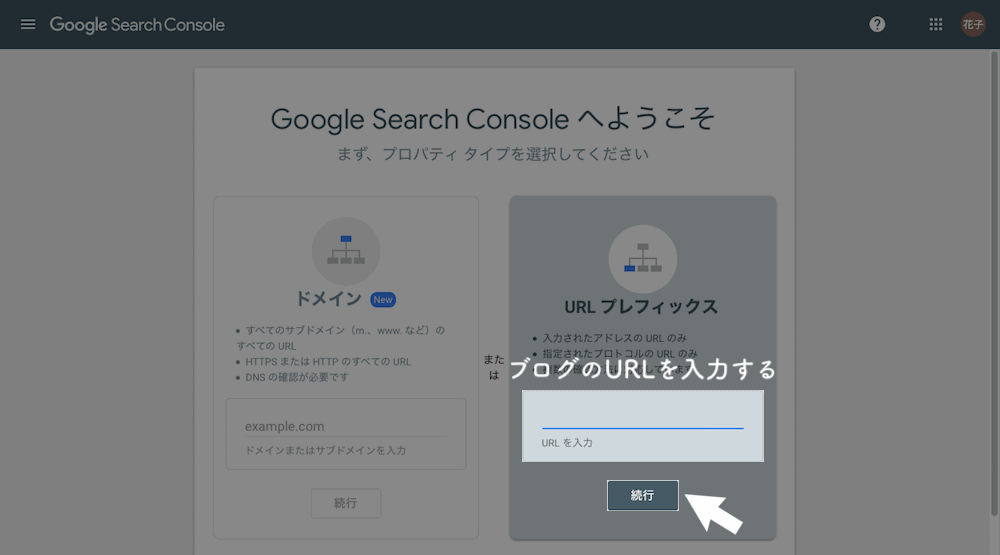
プロパティタイプを選択、ブログのURLを入力して「続行」をクリックします。

確認状態が終わるまで待ちましょう。
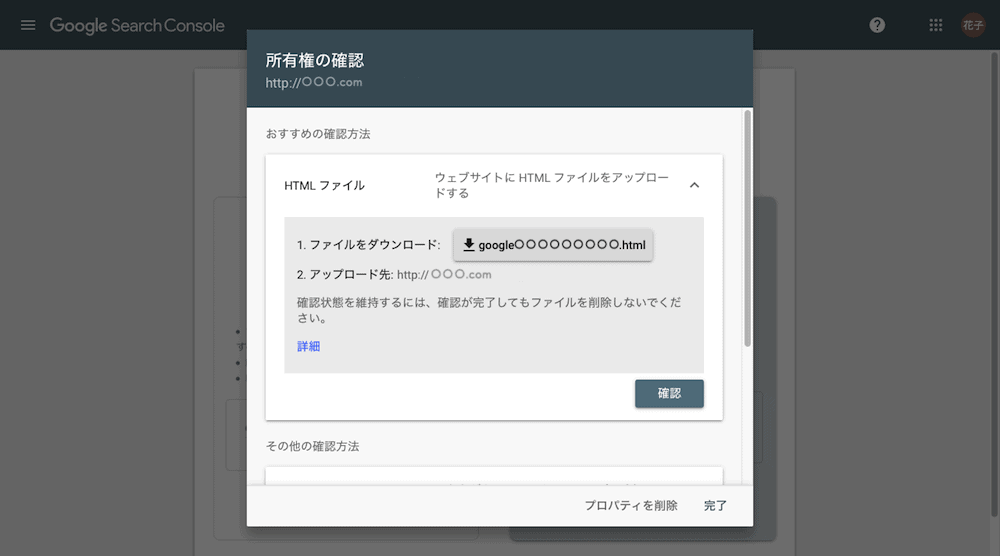
次に、所有権の確認を求められます。
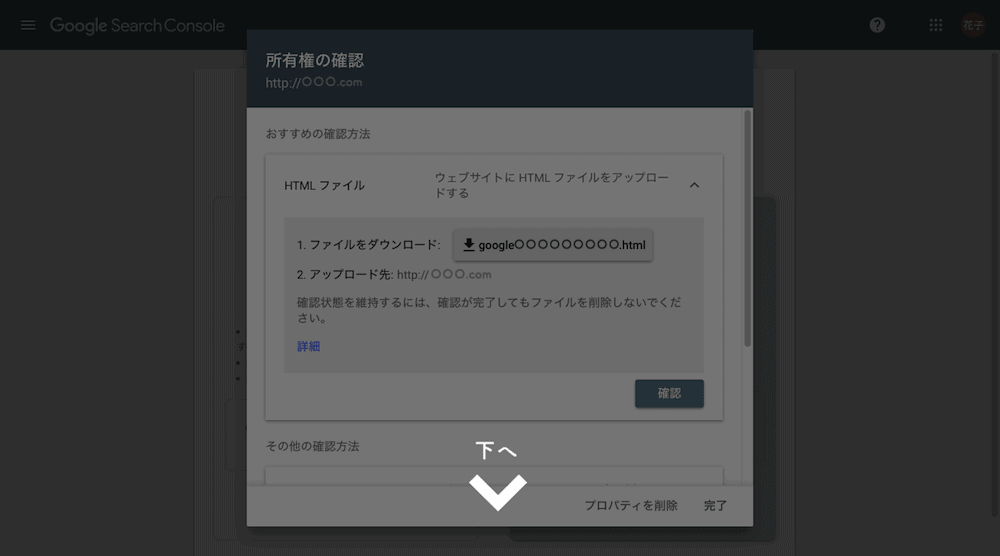
下へすすんでください。
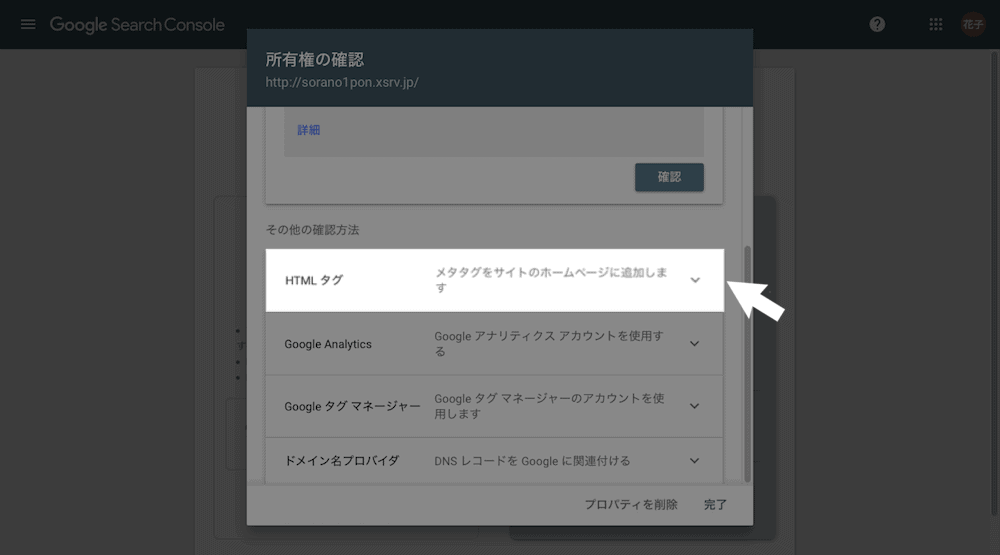
「HTMLタグ」をクリックしてください。
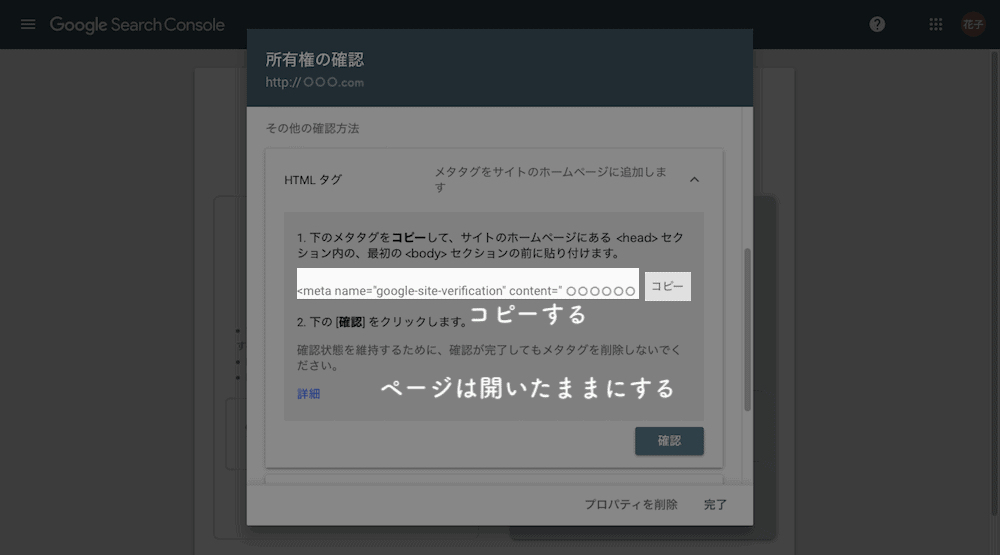
コードが表示されたらコードをコピー、ページは開いたままにする。新しいウィンドウ、またはタブでWordPressを開きます。
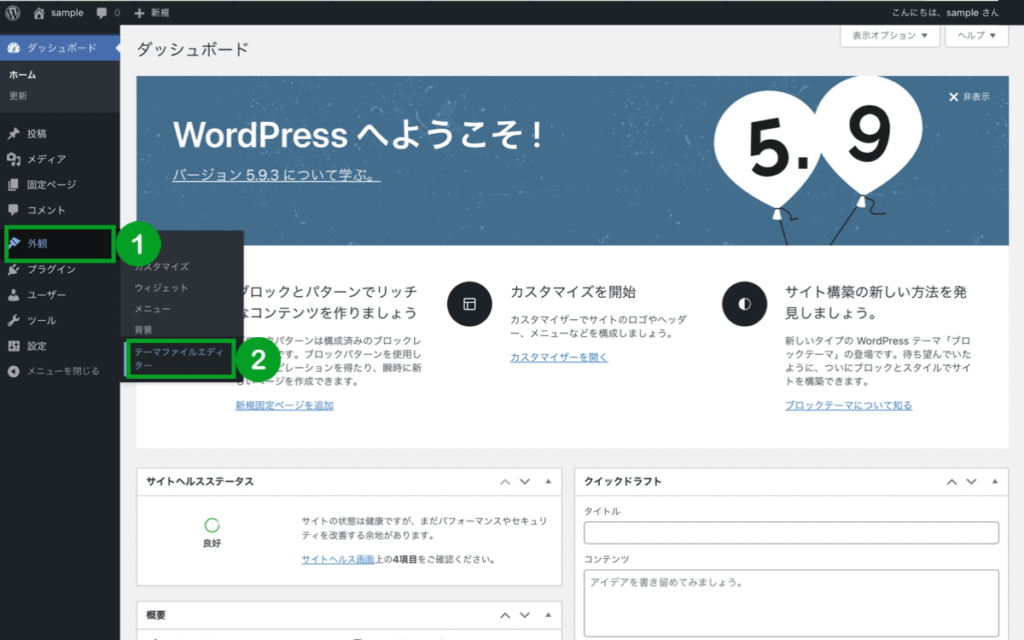
ダッシュボード>外観>テーマファイルエディター
WordPressのテーマエディターを開いてコードを貼り付けます。
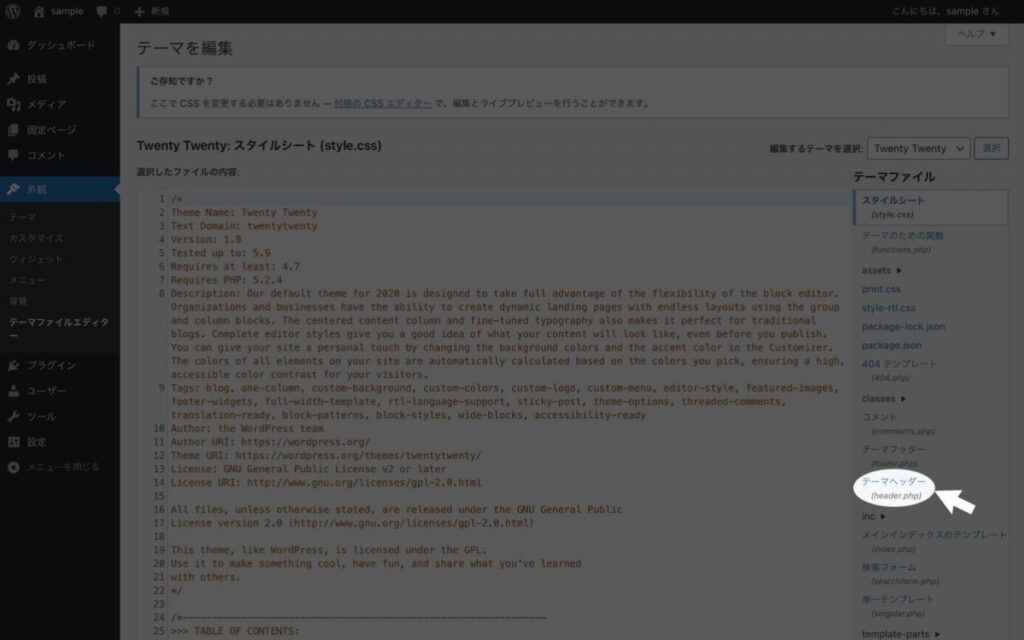
ダッシュボード>外観>テーマファイルエディター>テーマヘッダー(右側)
テーマヘッダーををクリックします。

右上「編集するテーマを選択」から使用中の親テーマを選択します。
「テーマヘッダー」が見つからないときは、子テーマが有効化されているので親テーマにアクセスしてください。
親テーマを選択し表示されたら「テーマヘッダー」をクリックします。
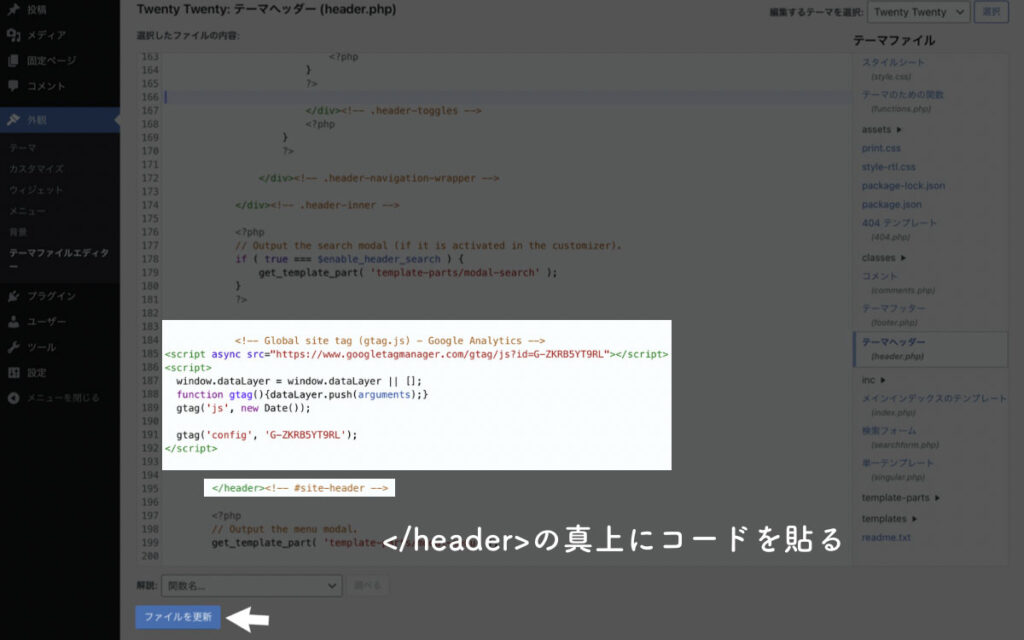
</header>の真上にコピーしたコードを貼り付け、「ファイルを更新」をクリックします。
間違えてしまうとテーマに影響が出るので、ここは慎重に。
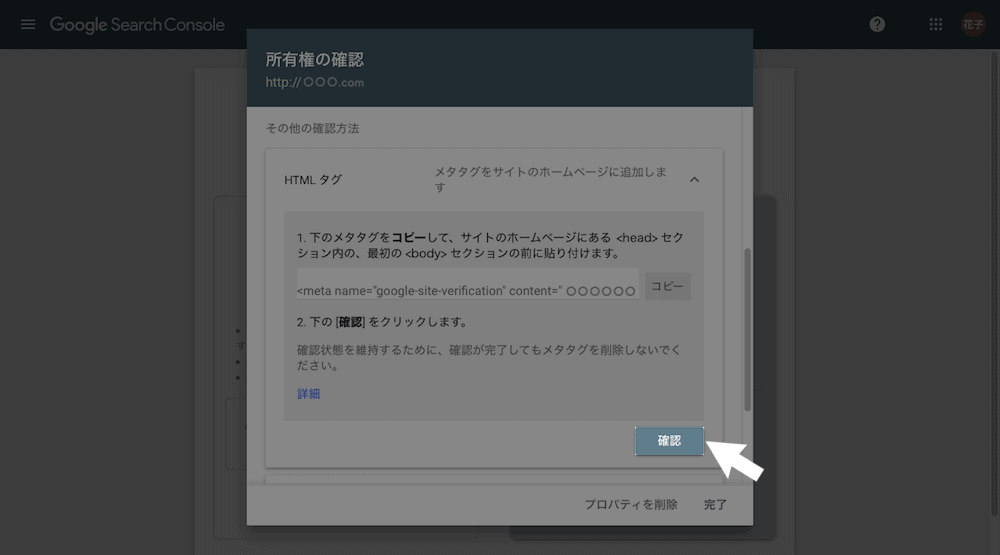
所有権の確認のページに戻り、「確認」をクリックします。
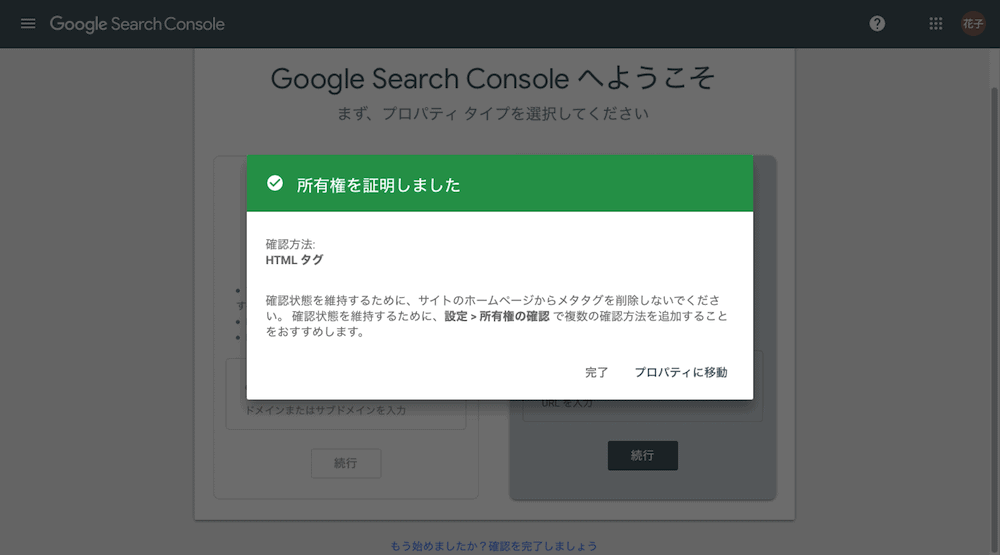
所有権の確認ができたので、Googleサーチコンソールとブログの連携は完了です。
以上でGoogleサーチコンソールの設定は完了です。
方法2. レンタルサーバーを使う

Googleサーチコンソールにアクセス、「今すぐ開始」をクリックします。
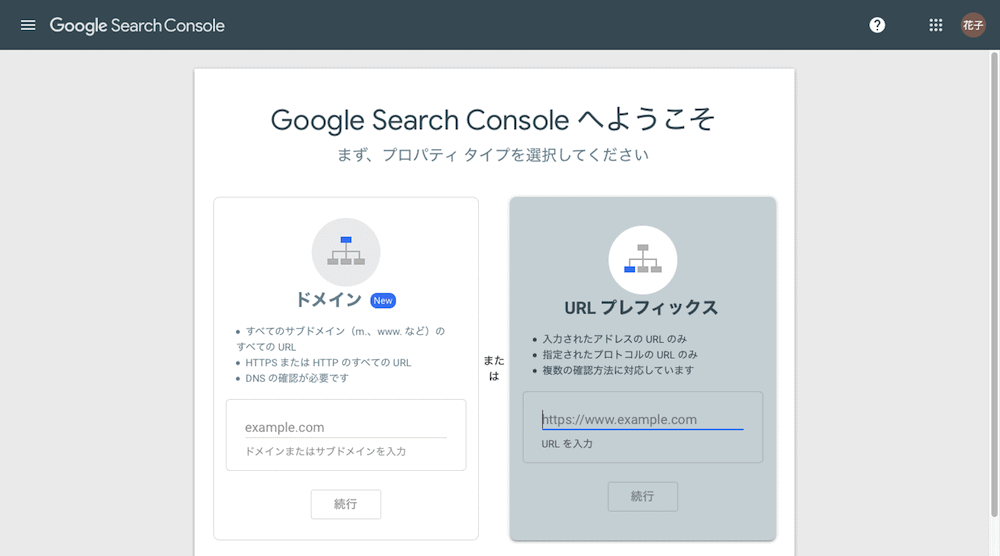
次に、ふたつのプロパティタイプから好きな方をを選択します。
- ドメイン:ドメイン全体の計測
(http・https・http://・http://wwwサブドメインもすべて計測) - URLプレフィックス:URLひとつだけの計測
(http・httpsも区別され、どちらかを選択する)
管理が簡単でGoogleアナリティクスと関連付けができる「URLプレフィックス」をおすすめします。
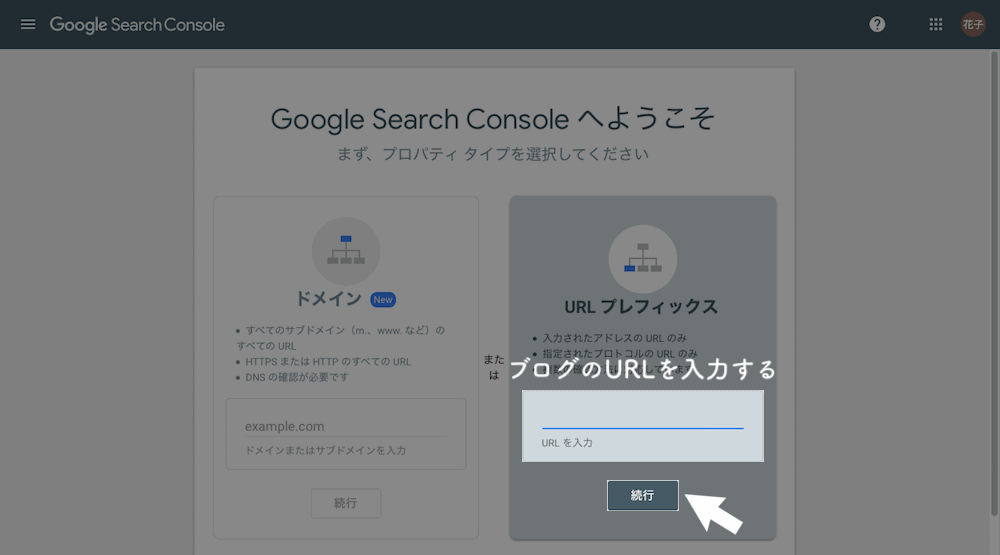
プロパティタイプを選択、ブログのURLを入力して「続行」をクリックします。

確認状態が終わるまで待ちましょう。
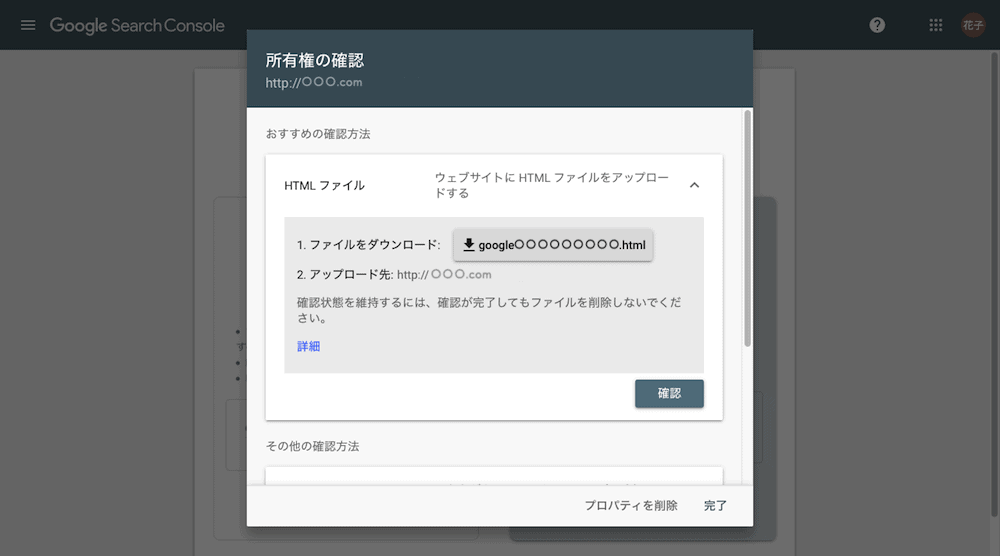
次に、所有権の確認をします。
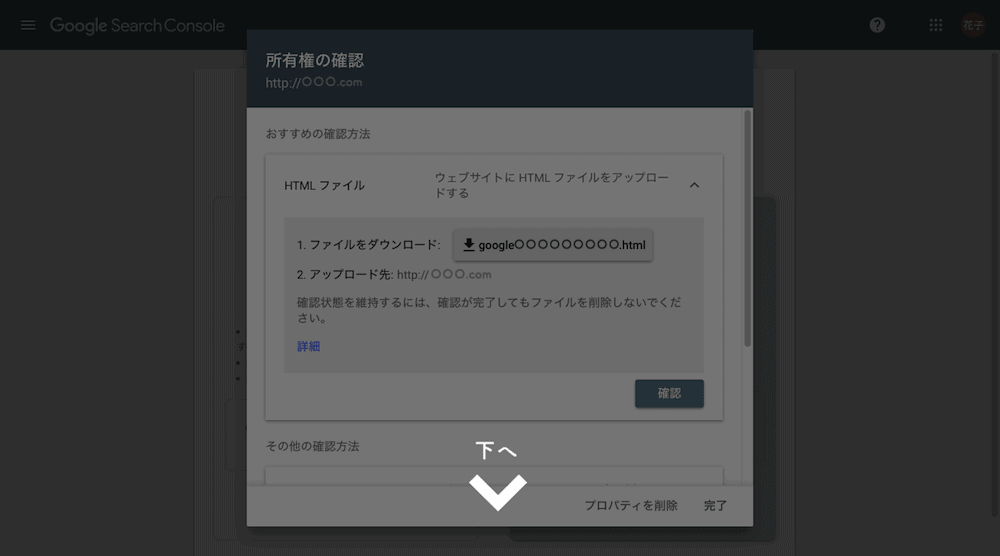
下へすすんでください。
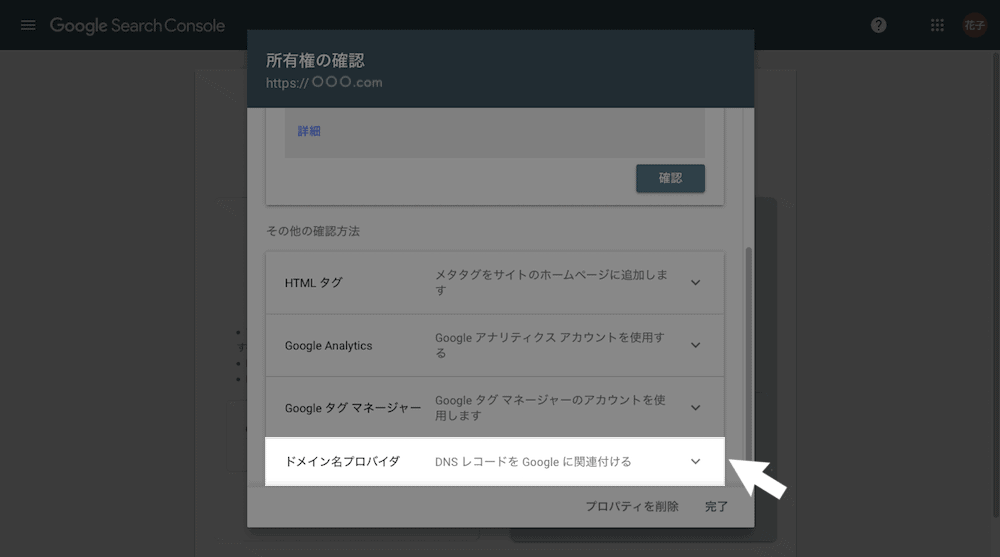
「ドメイン名プロバイダ」をクリックしてください。
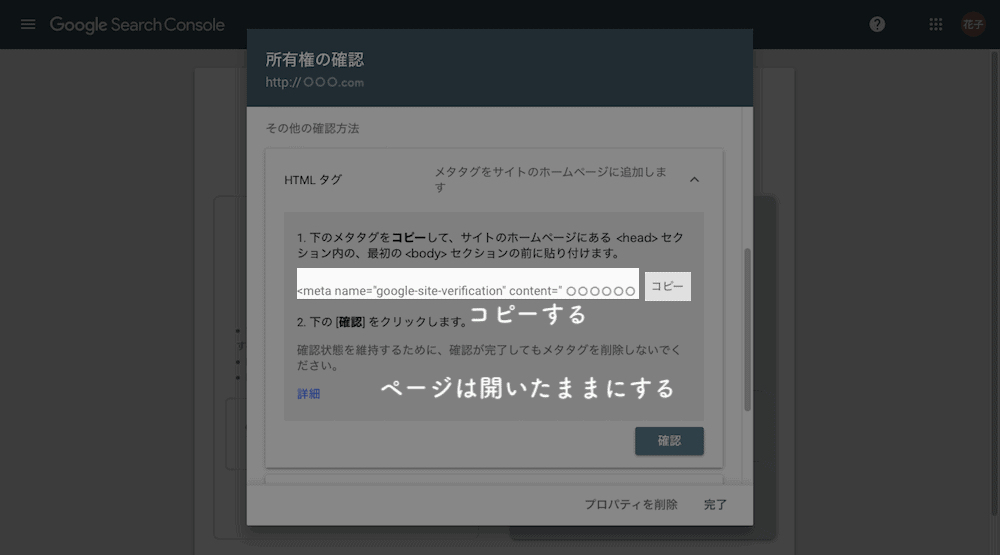
コードをコピー、ページを開いたまま新しいウィンドウまたはタブでエックスサーバーにアクセスします。
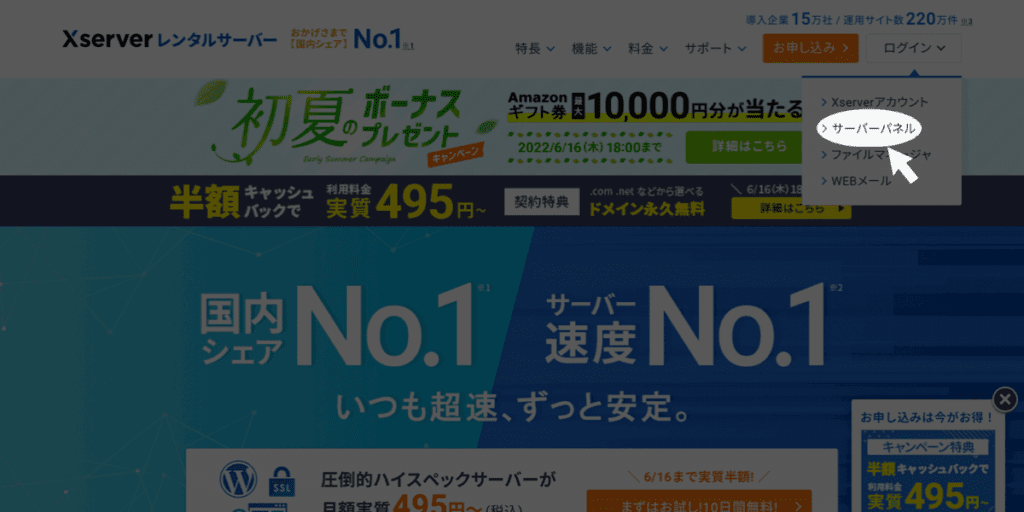
「サーバーパネル」をクリックします。
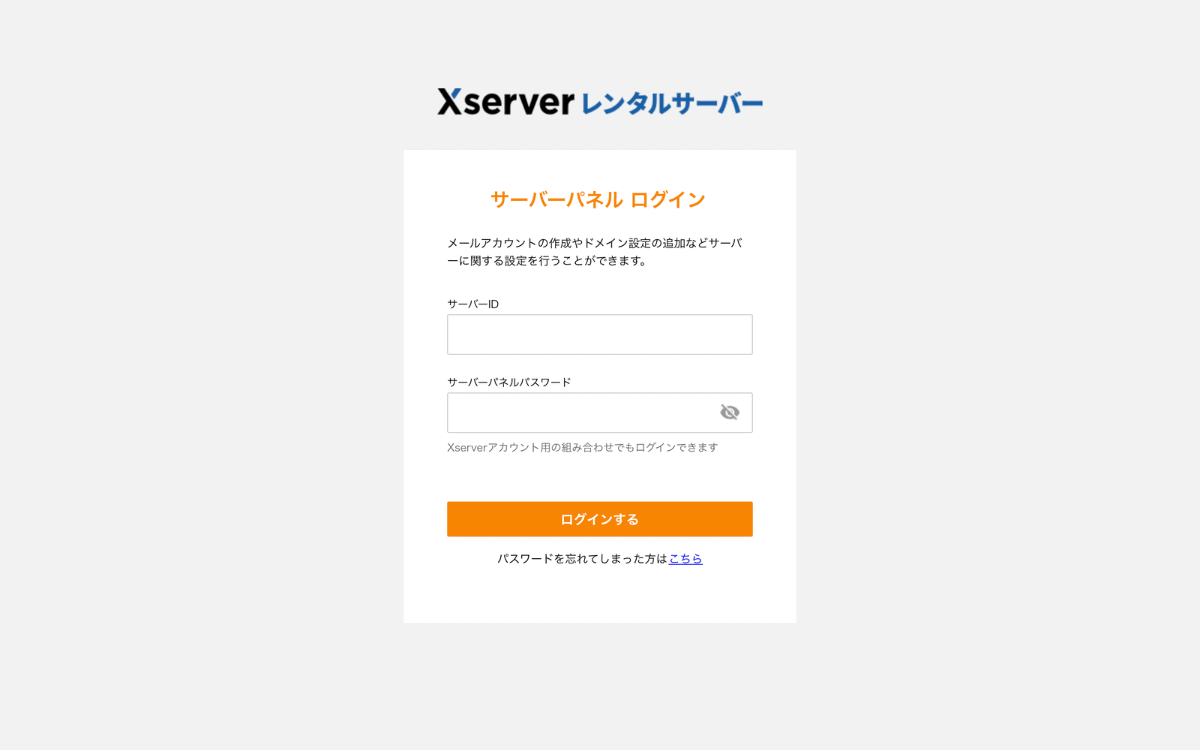
ID・パスワードを入力、「ログイン」をクリックします。
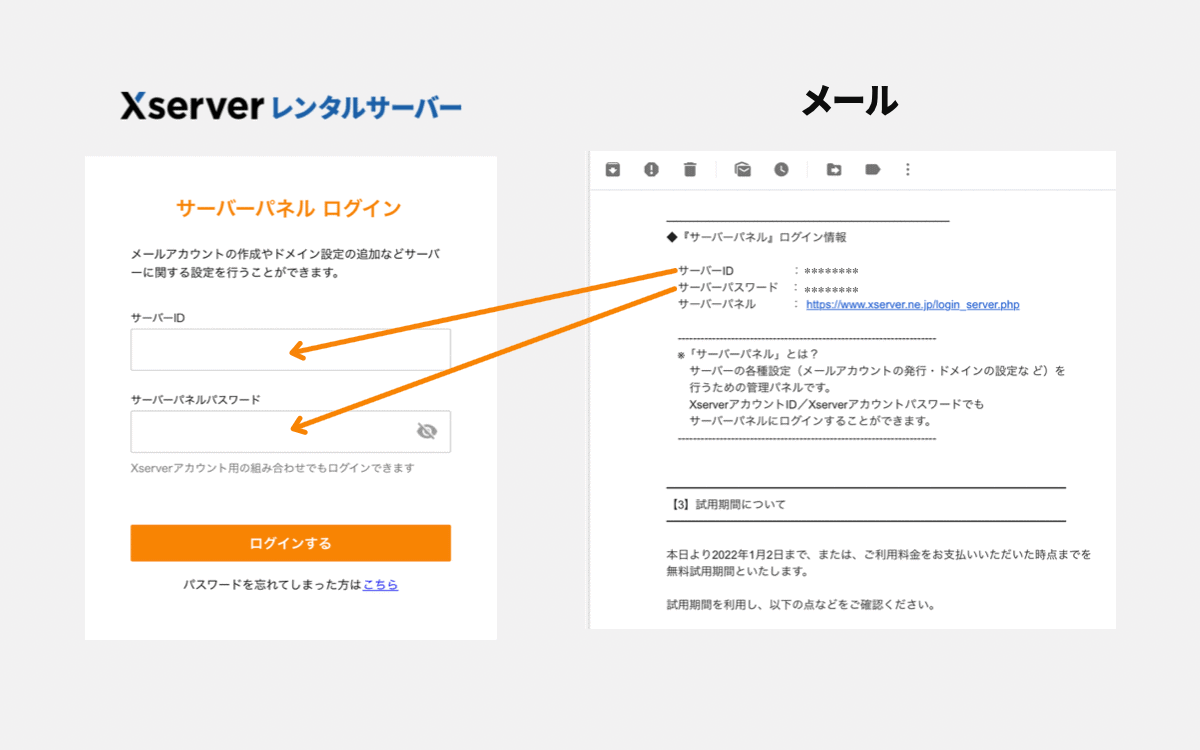
メールアドレス・パスワードがわからないときは、エックスサーバーから届いたメールに記載されているので確認してください。
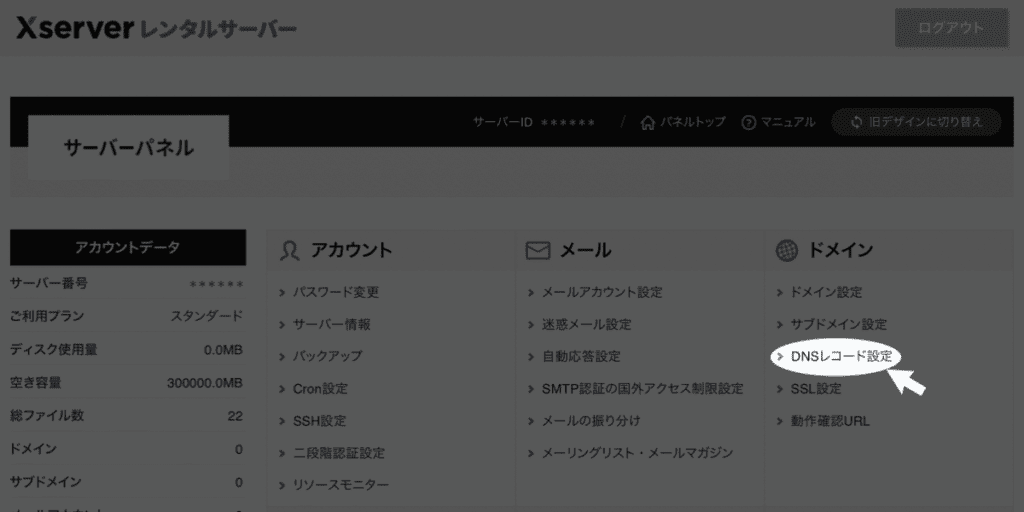
「DNSレコード設定」をクリックします。

Googleサーチコンソールと連携するブログのドメイン名隣の「選択する」をクリックします。
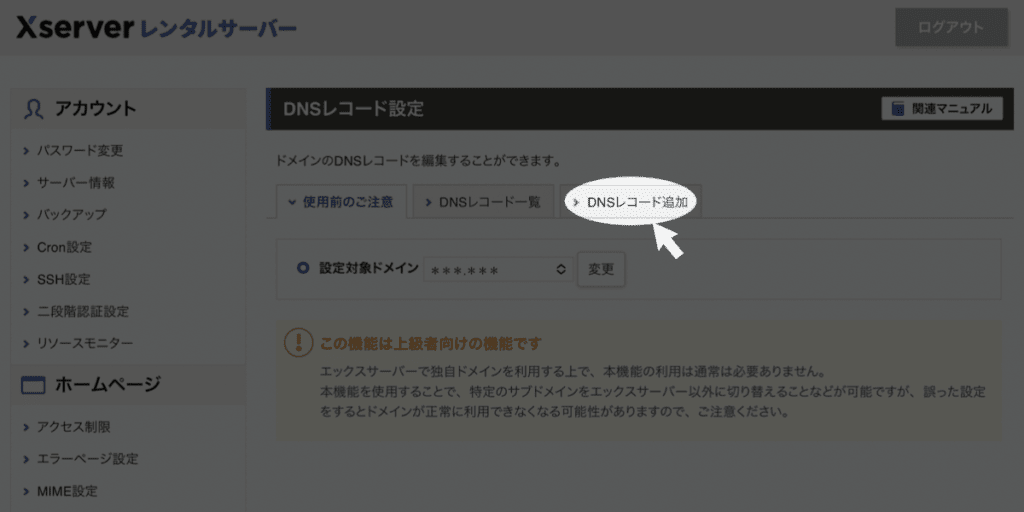
「DNSレコード追加」をクリックします。
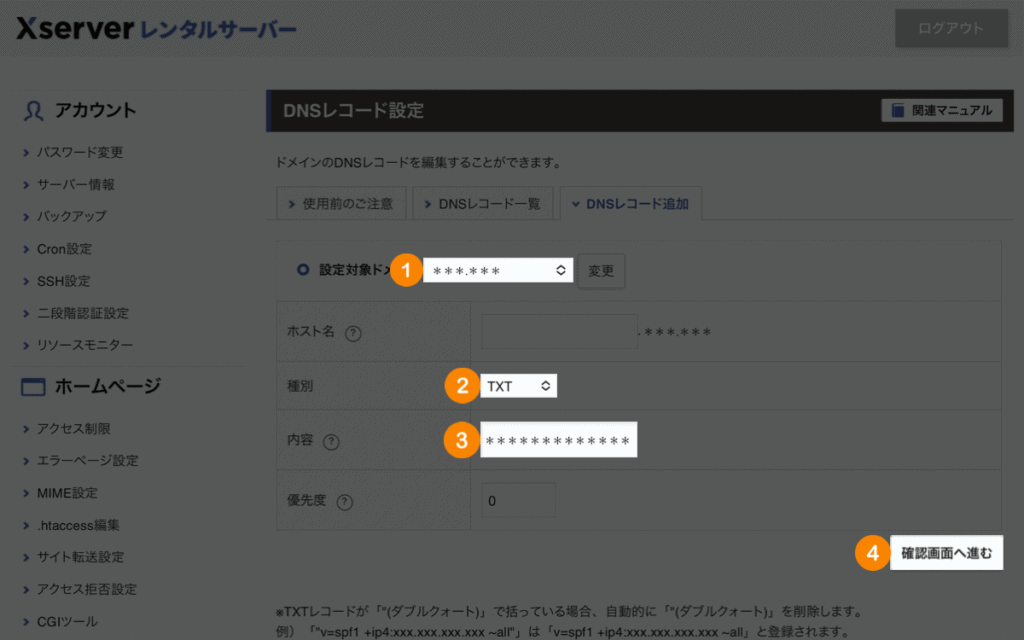
- 設定対象ドメイン:ドメイン名に間違いがないか確認
- 種別:TXTを選択
- 内容: Googleサーチコンソールのタグを貼り付ける
- 「確認画面へ進む」をクリック
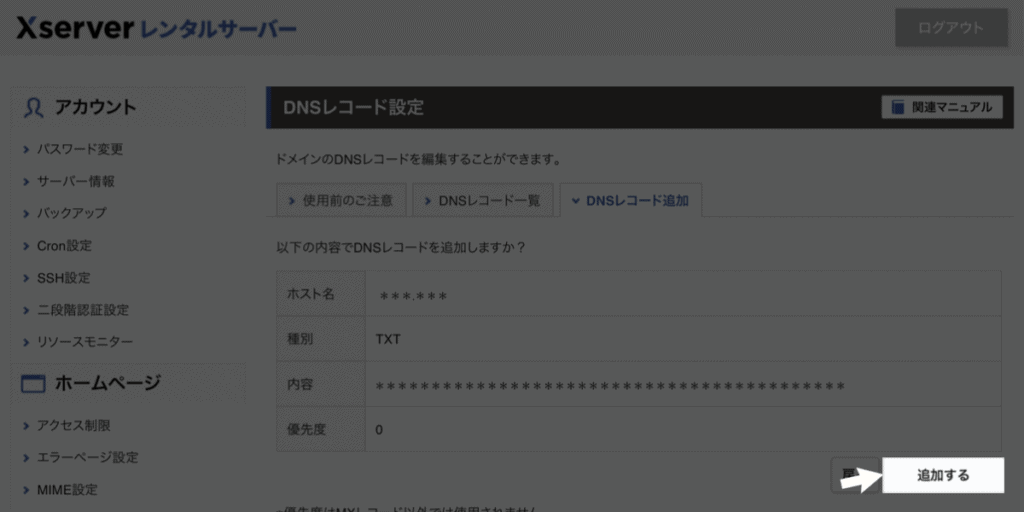
入力内容を確認、「追加する」をクリックします。
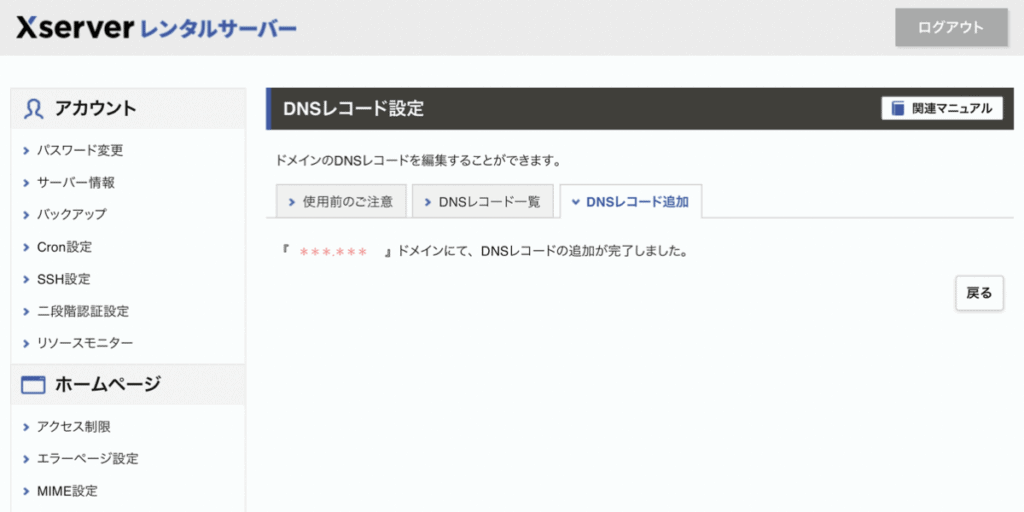
「『 **** 』ドメインにて、DNSレコードの追加が完了しました。」と表示されたらエックスサーバーからログアウトしてください。
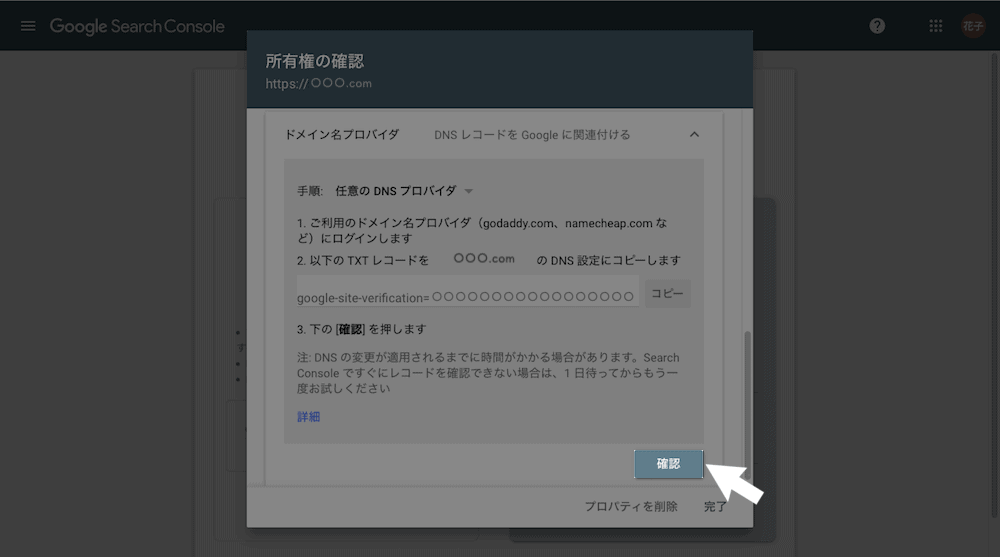
所有権の確認ページに戻り、「確認」をクリックします。
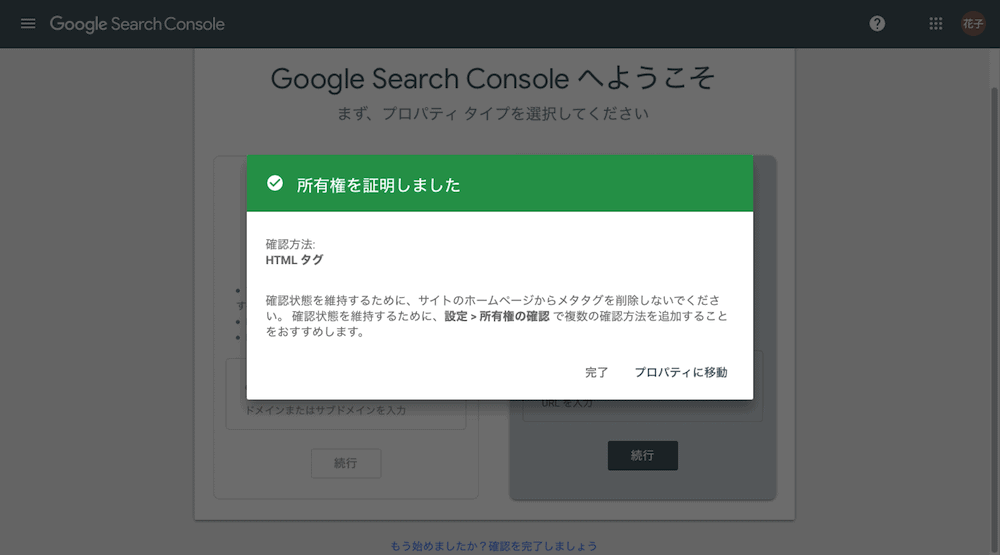
所有権の確認ができたので、Googleサーチコンソールとブログの連携は完了です。
以上でGoogleサーチコンソールの設定は完了です。
以上【Googleサーチコンソール2024年】設定手順を初心者向けに解説でした。
お読みいただきありがとうございました。